何らかの理由で、印刷ジョブをキューから削除しなければならない場合があります。削除しようとすると、プリンターでエラーが発生する場合があります。今なら 印刷ジョブは削除と言っていますが、削除していません 次に、問題を回避する方法を示します。

ドキュメントを印刷するためにプリンタに送信すると、そのドキュメントは印刷キューに移動します。印刷キューでは、ジョブが印刷されるのを待っています。ジョブは、キューに入ったタイミングに基づいて印刷されます。コンピューターから印刷キューを確認できます。ここでドキュメントを削除できます。
印刷ジョブは削除と表示されますが、削除されません
印刷ジョブで削除と表示されているのに削除されていないという問題がある場合は、この記事でその修正方法を説明します。
- コンピューターからジョブを削除する
- スプーラ サービスを再起動します
- プリンターとコンピューターを再起動します
- プリンタードライバーを更新する
1]コンピューターからジョブを削除します
この手順では、コンピューターの印刷キューに移動して、そこでジョブを削除する必要があります。一部のプリンターでは、プリンターのボタンを使用してジョブを削除できます。ただし、これが機能しない場合は、コンピュータの印刷キューからジョブを削除してください。
コンピューターの印刷キューから印刷ジョブを削除するには、[スタート] に移動して次のように入力します。 プリンターとスキャナー .の Bluetooth とデバイス 、 プリンター、スキャナー ウィンドウが開くので、プリンターの名前をクリックします。プリンターのウィンドウが開きます。 印刷キューを開く .印刷キューが開き、プリンタ キュー内のドキュメントが表示されます。削除したいファイルを右クリックし、 消去 .
2]スプーラサービスを再起動します
スプーラ サービスは、印刷ジョブが保存され、プリンタに送信される場所です。印刷スプーラーで問題が発生する可能性があり、スプーラーの再起動が必要になる場合があります。
コンピュータの管理を使用して印刷スプーラを再起動します
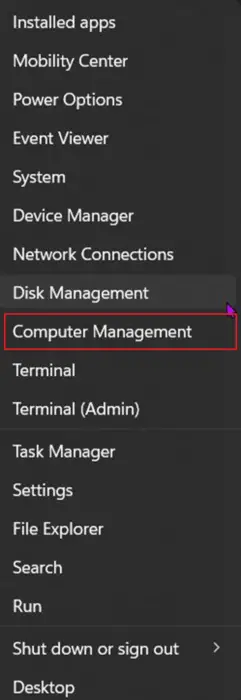
スプーラ サービスを再起動するには、 Windows のスタート ボタン メニューを表示します。次に、をクリックします コンピュータマネジメント .
Windows7のクリスマスのテーマ
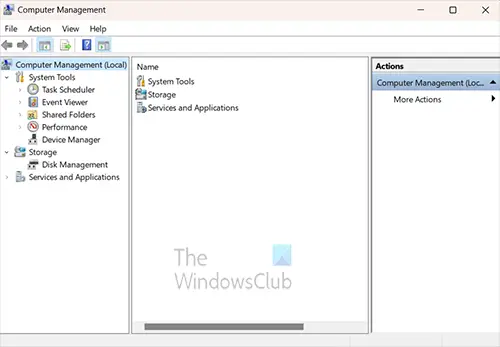
コンピューターの管理ウィンドウが開きます。見出しを探します ディスク管理、および の矢印をクリックします。 サービスとアプリケーション .
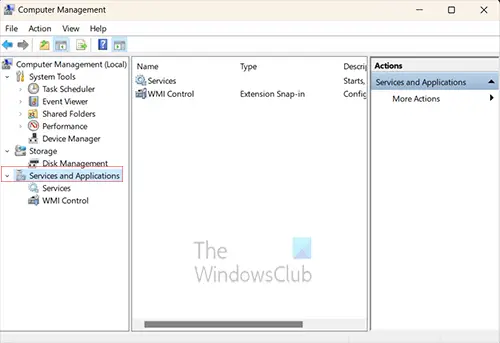
矢印をクリックすると、下に 2 つの追加項目が表示されます。 サービスとアプリケーション 、これらの 2 つの項目は サービス と WMI コントロール . [サービス] をクリックします。
![印刷ジョブは削除中と表示されるが削除していない - [再起動] を押す](https://prankmike.com/img/printer/97/print-jobs-say-deleting-but-not-deleting-5.png)
[サービス] をクリックすると、[コンピュータの管理] ウィンドウの中央の列に情報が入力されます。という名前のサービスが表示されるまで下にスクロールします 印刷スプーラ .
印刷スプーラーを停止する必要があります。停止するにはいくつかの方法があります。あなたは右クリックすることができます 印刷スプーラ そしてメニューからクリック ストップ .進行状況ウィンドウがポップアップ表示され、バーが数秒間実行されます。これが停止すると、印刷スプーラーが停止します。
ここで、印刷スプーラーを再起動する必要があります。印刷スプーラーを開始するには、[印刷スプーラー] を右クリックし、メニューから [開始] をクリックします。進行状況ウィンドウがポップアップ表示され、ウィンドウが消えると、印刷スプーラーが開始されます。
![印刷ジョブは削除中と表示されるが削除していない - [再起動] を押す](https://prankmike.com/img/printer/97/print-jobs-say-deleting-but-not-deleting-5.png)
ボイスレコーダーウィンドウズ10をアンインストールする方法
印刷スプーラーを再起動するので、単語をクリックするだけです 再起動 .進行状況ウィンドウが表示され、印刷スプーラーを停止して再起動します。
コマンドプロンプトを使用して印刷スプーラーを再起動します
コマンド プロンプトを使用して、印刷スプーラーを再起動できます。 [検索] をクリックするか、[Windows] ボタンをクリックして入力します CMD .
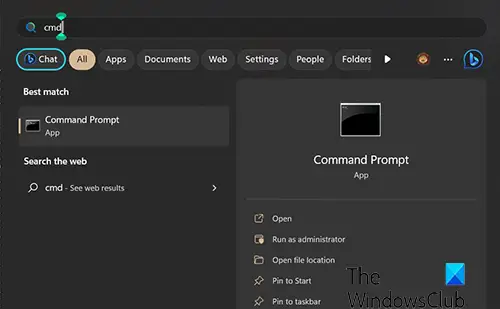
コマンド プロンプト アイコンが表示されるので、クリックしてコマンド プロンプトを開きます。コマンドプロンプトウィンドウで次のように入力します スプーラを停止しない サービスを停止します。成功のプロンプトが表示されるまで待ってから、次のように入力します ネットスタートスプーラ サービスが再起動すると、スタックしているジョブの印刷キューがフラッシュされます。
3]プリンターとコンピューターを再起動します
他のすべてが失敗した場合、少し再起動すると役立つ場合があります。再起動すると、メモリに詰まっているものをすべてクリアできます。この場合、プリンターとコンピューターの両方を再起動します。プリンタを再起動するとメモリが空になり、メモリからジョブを削除するのに役立ちます。コンピュータを再起動すると、印刷キューにあるジョブを削除するのに役立ちます。プリンターにキャッシュがあり、削除されていないジョブがそこにある可能性があります。再起動すると、それらをクリアできます。
読む : 印刷中にプリンターが一時停止し続ける
4]プリンタードライバーを更新する
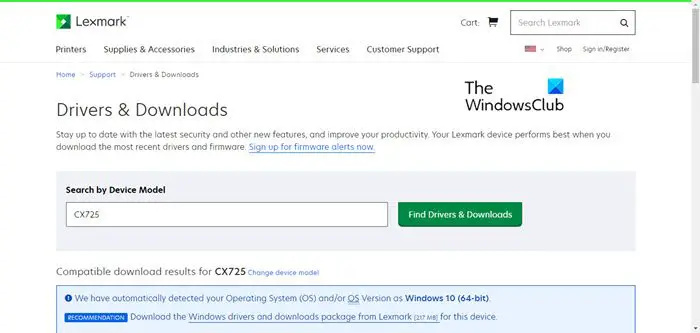
プリンタードライバーを更新する ジョブを削除するのではなく、プリンターの問題を防ぐのに役立ちます。プリンターの製造元の Web サイトをチェックして、プリンターの更新があるかどうかを確認する必要があります。プリンターによっては、プリンターのドライバーをインストールしたときに、プリンター管理ソフトウェアがインストールされている場合があります。このプリンター管理ソフトウェアでアップデートを検索できるかどうかを確認できます。
削除中の印刷ジョブをクリアするにはどうすればよいですか?
あなたが試すことができるいくつかの方法があります 削除でスタックしているジョブをクリアする .
- 検索して印刷スプーラーを再起動します サービス.msc . [サービス] ウィンドウが開いたら、下にスクロールして [印刷スプーラー] を探します。 [印刷スプーラー] をクリックし、ウィンドウの上部にある [再起動] という単語をクリックします。印刷スプーラーが再起動したら、ドキュメントがまだ印刷キューに残っているかどうかを確認します。
- 削除でスタックしているジョブを削除する別の方法は、コンピューターとプリンターの両方を再起動することです。両方を再起動すると、コンピューターとプリンターのキャッシュからジョブが消去されます。
読む : プリンタは用紙切れと表示されますが、用紙があります
キュー内の印刷ジョブをキャンセルするにはどうすればよいですか?
誤って送信したジョブが印刷キューにある場合や、それらのジョブを印刷したくない場合があります。タスクバーの右下にあるシステム トレイのプリンター アイコンをクリックすると、印刷キューからジョブをキャンセルできます。プリンター キューが開いたら、削除する印刷ジョブを右クリックし、 キャンセル .














