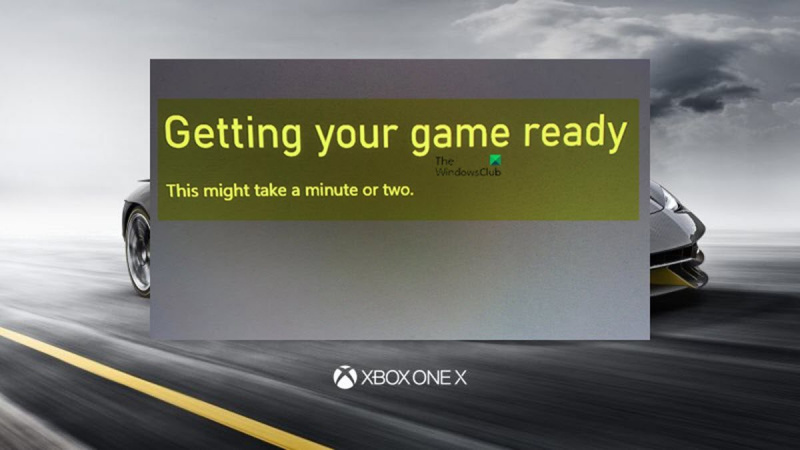Xbox が [プレイの準備をしています] 画面から先に進まない場合は、いくつかの方法で問題を解決できます。
まず、Xbox を再起動してみてください。それでも問題が解決しない場合は、Xbox のプラグを数分間抜いてから、再度差し込んでみてください。これらの解決策のいずれも機能しない場合は、Xbox を出荷時の設定にリセットする必要がある場合があります。
Xbox を出荷時の設定にリセットするには、[設定] メニュー、[システム]、[本体の情報と更新] の順に移動します。そこから、[コンソールのリセット] を選択します。 Xbox をリセットする前に、必ずデータをバックアップしてください。これにより、本体のすべてのデータが削除されます。
問題が解決しない場合は、Xbox サポートにお問い合わせください。
あなたの 最新の Xbox Series X|S または Xbox One 、名前を選択した後にインストール済みのゲームを起動しようとすると、コンソールがフリーズするときに問題が発生する場合があります ゲームの準備 画面。この投稿では、影響を受けるゲーマーが問題を解決するために適用できる簡単な解決策を提供します。

0x80004005の見通し
ゲームの準備。これには 1 ~ 2 分かかる場合があります。
Xbox が「プレイの準備をしています」画面から先に進まない
この問題は通常、データの破損が原因で発生します。したがって、Xbox コンソールでゲームを起動しようとしているのに、 「Getting Ready to Play」画面から先に進まない 、その後、以下で提案する修正は、問題を迅速に解決し、コンソールでお気に入りのゲームをプレイできるようにするのに役立ちます.
- Xbox 本体を再起動します。
- 新しいゲームのアップデートとコンソールのアップデートを確認する
- ゲームを再インストールする
- Xbox 本体をリセットする
リストされた各ソリューションに関連するプロセスの説明を見てみましょう。続行する前に最大 5 分待ってください。それでもゲームが起動しない場合は、ホーム画面でゲームを強調表示して終了し、ハンバーガー メニュー ボタン (3 本の横線) を押して選択します。 離れる オプション。これで、以下の解決策に進むことができます。
1] Xbox 本体を再起動します。
Xbox の電源を入れ直して本体を再起動すると、ソフトウェアもリセットされ、通常はゲームプレイに影響を与えていた問題やゲームの起動に影響していた不具合が修正されます。 Xbox 本体の電源をオフにしてから再度オンにするには、次の手順に従います。
asusスマートジェスチャーが機能しなくなった
- 本体の前面にある Xbox ボタンを約 10 秒間押し続けて、本体の電源を切ります。
- ネットワークから Xbox のロックを解除します。
- 少なくとも 30 ~ 60 秒待ちます。
- 時間が経過したら、Xbox を電源コンセントに再び接続します。
- 本体の Xbox ボタンまたはコントローラーの Xbox ボタンを押して、本体の電源を入れ直します。
再起動時に緑色の起動アニメーションが表示されない場合は、これらの手順をもう一度繰り返し、コンソールが完全にオフになるまで電源ボタンを押したままにしてください.また、システムがエラーなしで実行されていたとしても、ゲーム セッションの最後にシステムをシャットダウンすることをお勧めします。これにより、電力が節約され、コンソールが休息できるようになり、ゲームの起動を引き起こす可能性のある潜在的な起動時の不具合が排除される可能性があります。 . .
2] 新しいゲームの更新とコンソールの更新を確認します。
ほとんどの場合、Xbox 本体 「Getting Ready to Play」画面から先に進まない ゲームが更新されていないため、ゲームを開始すると。ゲームとアプリを自動的にアップデートするように Xbox を設定している場合 プロフィールと体制 > 設定 > システム > アップデート 、新しいバージョンが利用可能になると、ゲームが更新されます。ゲームが更新されていない場合、更新は利用できないか、インストールされていません。ゲームを更新する最も簡単な方法は、本体が Xbox Live に接続されていることを確認してから、ゲームを起動することです。
Xbox 本体で特定のゲームのアップデートが利用可能かどうかを確認するには、次の手順に従います。
- メイン メニューから、更新を確認するゲームに移動します。
ゲームが見つからない場合は、 私のゲームとアプリ メインメニューからオプション。表示される [ゲーム] メニューに、コンソールにインストールされているゲームのリストが表示されます。
- ゲームが強調表示された状態で、コントローラーのメニュー ボタンを押します。
- 選択する ゲームとアドオンの管理 ゲームのポップアップメニューからアイテム。
- その特定のゲームの [コントロール] メニューから、 アップデート リストからオプション。
- [アップデート] メニューに、ダウンロードしてインストールできる利用可能なアップデートがある場合は、そのリストが表示されます。
さらに、Xbox 本体を手動で更新する必要があります次のようにします。
- クリック Xbox ボタンをクリックしてガイドを開きます。
- 選ぶ プロフィールと体制 > 設定 > システム > アップデート .
- 下 アップデート 、次のように表示されます。
- コンソールのアップデートが利用可能 .これを選択してアップデートを開始します。
- コンソールの更新は利用できません .これは、コンソールが最新であることを意味します。
これを行っても問題が解決しない場合は、次の解決策に進むことができます。
ホームグループは現在ライブラリを共有しています
読む : PC にゲームをインストールするとき、または Xbox を更新するときのエラー 0x80072EE2
3]ゲームを再インストールする
この問題が発生する可能性が最も高いのは、インストールされているゲーム データが Xbox 本体で破損している可能性があるためです。この場合、修正するには、ゲームをアンインストールしてから再インストールする必要があります。 Xbox 本体からゲームをアンインストールまたは削除するプロセスは、迅速かつ簡単であるだけでなく、完全に元に戻すこともできます。以前に本体から削除したゲームを再インストールしても、クラウド バックアップによりセーブ データはそのまま残ります。
Xbox でゲームを再インストールするには、次の手順に従います。
- クリック Xbox コントローラーの ボタンを押して、マニュアルを開きます。
- 選ぶ 私のゲームとアプリ > すべてを見る .
- 選ぶ ゲーム また プログラム .
- アンインストールするゲームまたはアプリを強調表示します。
- クリック メニュー ボタン。
- 選ぶ 消去 .
- 選ぶ すべて削除 .
ゲームを再インストールするには、メイン画面に戻り、ドライブを選択してゲームの物理コピーを再インストールします。ゲームのデジタル コピーを入手するには、リンクをたどってください 私のゲームとアプリ > 完全なライブラリ > すべて自分のゲーム .ウェブサイトからゲームを再ダウンロードすることもできます インストールの準備 をクリックするか、Microsoft Store からゲームを見つけてダウンロードできます。
読む : Windows PC で Xbox Game Pass ゲームをダウンロードまたはインストールできない
4] Xbox本体をリセットする
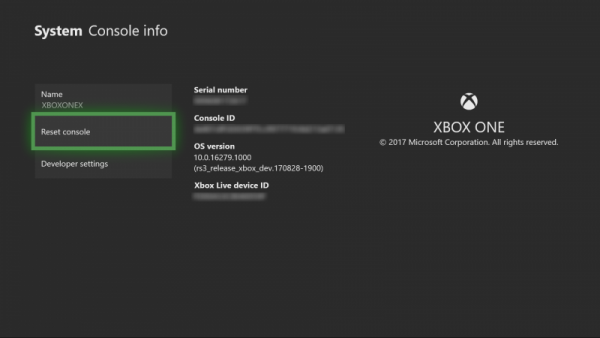
OS を再起動すると、この手順により、ゲームやアプリケーションを削除することなく、破損している可能性のあるすべてのデータが削除されます。場合によっては、破損したゲーム ファイルが現在発生している問題の原因である場合、選択する必要がある場合があります。 すべてをリセットして削除する しかし、あなたは最初に行かなければなりません ゲームとアプリをリセットして保持する オプション。
Windows8用のクリスマススクリーンセーバー
にXbox 本体をリセットする.次の手順を実行します:
- クリック Xbox コントローラーの ボタンを押して、マニュアルを開きます。
- 選ぶ プロフィールと体制 > 設定 > システム > コンソール情報 .
- 選ぶ コンソールをリセット .
- 選ぶ ゲームとアプリをリセットして保持する .
この投稿がお役に立てば幸いです。
続きを読む : Xbox アプリ ゲームのインストールが準備フェーズでスタックする 0%
Xbox にとって「ゲームの準備」とは何を意味しますか?
一部のコンソール プレイヤーによると、アプリまたはゲームを起動しようとしたときの Xbox ゲーム プロビジョニングの問題は、通常、Xbox をリセットした後に発生します。また、別のコンソールからダウンロードしたゲームで外付けドライブを使用すると、問題が発生します。毎回問題が発生する場合は、アプリを再ダウンロードできます。また、いずれかが破損した場合に備えて、外部と内部の両方で同じアプリを使用していないことを確認してください。
読む : Xbox One が勝手にゲームをランダムに削除またはアンインストールする
Xbox が更新画面から先に進まない場合はどうすればよいですか?
Xbox が更新画面で動かなくなった場合、問題を解決できるかどうかを確認するには、次の手順を実行します。
- 本体の前面にある Xbox ボタンを約 10 秒間押し続けます。
- コンソールの電源をオフにした後、電源コードを抜き、30 秒待ちます。
- 次に、本体を再接続し、Xbox ボタンを押してシステムの電源を入れます。
- 最後に、コンソールを再起動した後、システム アップデートをもう一度インストールしてみてください。
読む : Xbox アップデート エラー コード 0x8B0500D0、0x90050005、0x00000000。