デュアル ブート セットアップにより、追加のハードウェアを必要とせずに単一のハードウェア セットでさまざまなオペレーティング システムを実行できるため、総コストを削減できます。我々はすでに議論した 単一のハード ドライブでデュアル ブートする方法 、そのため、このガイドでは、非常に簡単な方法で別々のハード ドライブでデュアル ブートする方法を説明します。

このガイドでは、Windows と Ubuntu をインストールしますが、任意の 2 つのオペレーティング システムに対して同じ手順を実行できます。
f7111-5059
Windows での別のハード ドライブでのデュアル ブート
異なるハード ドライブでのデュアル ブートが推奨される理由はさまざまです。これにより、オペレーティング システムに追加のスペースが提供され、パーティショニング テーブルに最小限のクラスターが提供されます。また、インストールされた OS を変更しないため、データのバックアップは必要ありません。したがって、別のハード ドライブでデュアル ブートする方法も学習します。
前提条件
Windows でデュアル ブートを設定する前に、両方のドライブに十分な空き容量があること (最小 50 GB を推奨)、更新をダウンロードするための無制限のインターネット データ、および Windows の起動可能なメディア (通常は CD またはUSB ドライブ (USB を推奨)。
前提条件に記載されているすべてのチェックボックスをオンにした後、以下の手順に従って、異なるハード ドライブからのデュアル ブートを可能にします。
- Windows ISO からブータブル メディアを作成する
- Ubuntu ISO からブータブル メディアを作成する
- オペレーティング システムをインストールする
それらについて詳しく話しましょう。
1] Windows ISOからブータブルメディアを作成する
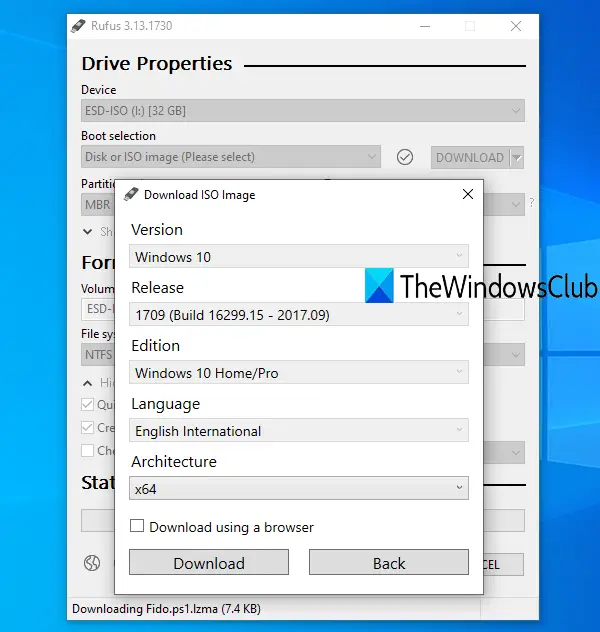
デュアル ブートを行うには、起動可能なドライブが必要です。数日前、CD または DVD ドライブが起動用に使用されていました。しかし、最近ではUSBドライブを使用して起動可能にしています。以下の手順に従って、ブータブル メディアを作成します。
- まず、Microsoft の Web サイトから ISO ファイルをダウンロードします ( microsoft.com )。
- Web サイトから ISO ファイルをダウンロードしたら、ファイルを USB ドライブにフラッシュする必要があります。
- まず、ダウンロードしてインストールする必要があります rufus.ie .
- クリックしてください 選択する ボタンをクリックし、ISO ファイルに移動して追加します。
- 必要なすべての空欄に入力し、[開始] をクリックします。
Windows 用のブータブル スティックを作成したら、次のステップに進みます。
読む: Rufus でブータブル USB フラッシュ ドライブを作成してフォーマットする方法
2] Ubuntu ISOからブータブルメディアを作成する
- Ubuntuの公式からISOファイルをダウンロードします( ubuntu.com )。
- ISO ファイルをダウンロードしたら、USB ドライブをラップトップの USB ポートに接続します。
- Rufus を使用して起動可能な USB ドライブを作成します。
Windows と Ubuntu 用のブータブル スティックを入手したら、それらをシステムにインストールする方法を学びましょう。
3]オペレーティングシステムをインストールする
2 つの異なるシナリオで、デュアル ブート ドライブにオペレーティング システムをインストールする必要があります。最初のシナリオはプライマリ OS が ubuntu の場合で、2 番目のシナリオはプライマリ OS が Windows の場合です。これらの両方のシナリオを詳しく学びましょう。
コンピューターのプライマリ OS が ubuntu の場合。
所定の手順に従って、Windows オペレーティング システムを 2 番目のハード ディスクにインストールします。
- まず、WindowsブータブルUSBドライブをコンピューターに挿入して再起動します。
- 今 ブートメニューに入ります F2、F12、DEL、または ESC キーを押します (メーカーによって、ブート メニューに入るキーが異なります)。
- ここで、リストされたドライブから USB デバイスを選択し、Enter ボタンを押します。
- Windows オペレーティング システムをインストールする 2 番目のハード ディスクを選択し、[次へ] をクリックします。
- 画面の指示に従い、インストールが完了するまでお待ちください。
インストールが完了すると、コンピュータは自動的に再起動します。最後に、起動するオペレーティング システムを選択できるブートローダー メニューが表示されます。
クラウドクリップボード
コンピュータのプライマリ OS が Windows の場合。
システムの最初のオペレーティング システムが Windows で、2 番目のハードディスクに Ubuntu をインストールする場合は、所定の手順に従います。
- Ubuntu USB ブータブル スティックをインストールします。
- BIOS を起動します。
- リストされたドライブから USB デバイスを選択し、Enter ボタンを押します。
- ここで、Ubuntu を選択し、言語とその他の設定を選択して、次の画面が表示されるまで続行します。
- [ディスクを消去して Ubuntu をインストール] ラジオ ボタンを選択し、[今すぐインストール] をクリックします。
- ここで、Ubuntu をインストールする 2 番目のハード ドライブを選択する必要があります。
- フォーマットされるパーティションについて通知する警告プロンプトが表示されます。[続行] をクリックします。
- 最後に、タイム ゾーンとログインの詳細を設定して、インストール プロセスを完了します。
インストール プロセスが完了すると、GRUB ブートローダー メニューが画面に表示され、そこからオペレーティング システムを選択できます。
このようにして、2 つの異なるドライブに複数のオペレーティング システムを配置できます。
異なるハードドライブでデュアルブートできますか?
はい、異なるハード ドライブでのデュアル ブートは可能です。異なるドライブに異なるオペレーティング システムをインストールするだけで、システムが起動するときに、どのオペレーティング システムから起動するかを尋ねられます。
異なるドライブからデュアルブートする方が良いですか?
デュアル ブートは、特に膨大なファイルを扱う場合に役立ちます。また、パーティショニング テーブルのクラスターを最小限に抑え、システムの全体的なパフォーマンスを向上させます。
読む: デュアル ブート オペレーティング システムのリスクまたは欠点 .















