IT の専門家として、このエラーに何度か遭遇しましたが、通常はプロファイルが破損しているか、リモート デスクトップ サービスに問題があるかのいずれかが原因です。 このエラーが発生した場合は、Windows でユーザー プロファイルの読み込みに問題があることを意味します。これは、ユーザー プロファイルが壊れているか、リモート デスクトップ サービスの問題が原因である可能性があります。 この問題を解決するには、いくつかの方法があります。 まず、コンピューターを再起動して、問題が解決するかどうかを確認してください。 それでもうまくいかない場合は、コンピューターの別のユーザー アカウントにログインしてみて、そこからリモート デスクトップにアクセスできるかどうかを確認してください。 それでもリモート デスクトップにアクセスできない場合は、ユーザー プロファイルまたはリモート デスクトップ サービスのトラブルシューティングを行う必要があります。 ユーザー プロファイルのトラブルシューティング方法は次のとおりです。 まず、ユーザー プロファイル フォルダーの名前を変更してみてください。これを行うには、ファイル エクスプローラーを開き、C:Users に移動します。ユーザー フォルダーを右クリックし、[名前の変更] を選択します。 それでもうまくいかない場合は、ユーザー プロファイルを削除してみてください。これにより、すべての個人ファイルが削除されることに注意してください。最初にバックアップがあることを確認してください。ユーザー プロファイルを削除するには、レジストリ エディターを開き、HKEY_LOCAL_MACHINESOFTWAREMicrosoftWindows NTCurrentVersionProfileList に移動します。 ProfileList キーの下にある自分のユーザー名のフォルダーを見つけて削除します。 次に、コンピューターを再起動し、アカウントでログインします。 Windows によって新しいユーザー プロファイルが作成されます。 それでも問題が解決しない場合は、リモート デスクトップ サービスに問題がある可能性があります。これをトラブルシューティングするには、サービスを再起動してみてください。これを行うには、サービス MMC スナップインを開き、リモート デスクトップ サービスを見つけます。サービスを右クリックし、[再起動] を選択します。 それでもうまくいかない場合は、リモート デスクトップ サービスをリセットしてみてください。これを行うには、レジストリ エディターを開き、HKEY_LOCAL_MACHINESYSTEMCurrentControlSetServicesTermService に移動します。 ImagePath 値を見つけて削除します。 ここで、リモート デスクトップ サービスを再起動します。 それでも問題が解決しない場合は、リモート デスクトップ サービスを再インストールしてみてください。これを行うには、コントロール パネルを開き、[プログラムと機能] を選択します。 インストールされているプログラムのリストでリモート デスクトップ サービスを見つけてアンインストールします。 ここで、コンピューターを再起動し、リモート デスクトップ サービスを再度インストールします。 これが役立つことを願っています!
ゲスト アカウントを有効にするか、新しいユーザー アカウントまたは古いアカウントを作成した後、おそらく Windows 11 または Windows 10 システムでの最近の Windows 更新の後、ユーザー アカウントへのサインインまたはリモート デスクトップ経由でのコンピューターへの接続の試みが失敗する場合エラーに関するメッセージ プロファイルを読み込めないため、Windows にサインインできません この投稿は、問題を解決するためのソリューションを提供することを目的としています。

ローカル コンピューターのユーザー アカウントにログオンするか、リモート デスクトップに接続できない場合、すべてのエラー メッセージがイベント ビューアーに記録されます。 イベント ID 1500 次のように読みます。
プロファイルを読み込めないため、Windows にサインインできません。ネットワークに接続していること、またはネットワークが正常に機能していることを確認してください。この問題が続く場合は、ネットワーク管理者に連絡してください。
Steamui.dllの読み込みに失敗しました
エラー メッセージに続く詳細については、問題が発生しているシナリオに応じて、次のいずれかが表示される場合があります。
- アクセスが拒否されました。
- 指定されたファイルが見つかりません。
- ログインに失敗しました
. - ReadProcessMemory または WriteProcessMemory 要求の一部のみが完了しました。
読む : Windows でユーザー プロファイル サービスのイベント ID をトラブルシューティングする方法
プロファイルを読み込めないため、Windows にサインインできません - リモート デスクトップ エラー
エラーメッセージが表示される場合 プロファイルを読み込めないため、Windows にサインインできません ローカル コンピューターのユーザー アカウントにログインしようとしている場合、またはリモート デスクトップ プロトコル接続を確立しようとしているが接続に失敗した場合、シナリオに応じて以下の修正が問題の解決に役立ちます。
- NTUSER.DAT ファイルの読み取り専用チェックボックスとプロファイルの UsrClass.dat をクリアします。
- NTUSER.DAT および UsrClass.dat ファイルへのフル アクセス許可をプロファイルに割り当てます。
- タスク マネージャーでアイドル状態のユーザー セッションをログアウトまたは無効にするか、リモートでログアウトします。
これらの適用可能な修正を詳細に見てみましょう。この問題は、ログインしようとしているコンピューターに接続しているユーザーが多すぎる場合に発生する可能性があります。この場合、修正 3 が適用されます。このエラーの別のケースは、ファイル NTUSER.DAT または UsrClass.dat が読み取り専用として定義されている場合、またはプロファイル ユーザーが 2 つの .dat ファイルに対する適切なアクセス許可を持っていない場合に発生します。この場合、パッチ 1 とパッチ 2 がそれぞれ適用されます。 . .
アンチウイルスをテストする方法
新しいユーザー プロファイルは、 C:ユーザーデフォルト アカウントに初めてログインしたとき。それ以降のバージョンの Windows の NTUSER.DAT ファイルは次の場所にあります。 C:UsersDefault tuser.dat . UsrClass.dat ファイルは通常、次の場所にあります。 C:ユーザー<имя_пользователя>AppDataLocalMicrosoftWindows .
1] NTUSER.DAT ファイルの読み取り専用とプロファイルの UsrClass.dat のチェックを外します。
![NTUSER.DAT または UsrClass.dat ファイルの [読み取り専用] チェック ボックスをオフにします。](https://prankmike.com/img/remote-desktop/C3/windows-cannot-log-you-on-because-your-profile-cannot-be-loaded-ndash-remote-desktop-error-2.jpg)
プリンタの電源を入れます:%printername%
この修正では、読み込みに失敗したプロファイルの NTUSER.DAT または UsrClass.dat ファイルで読み取り専用フラグが設定されているかどうかを確認する必要があります。その場合は、ファイル エクスプローラーで、適切な既定のユーザーまたはキャッシュされたユーザー プロファイルのファイルを選択し、読み取り専用解決のチェックを外します。 プロファイルを読み込めないため、Windows にサインインできません コンピューターで発生したエラー。
2] フル コントロール アクセス許可を NTUSER.DAT ファイルに割り当て、UsrClass.dat をプロファイルに割り当てます。
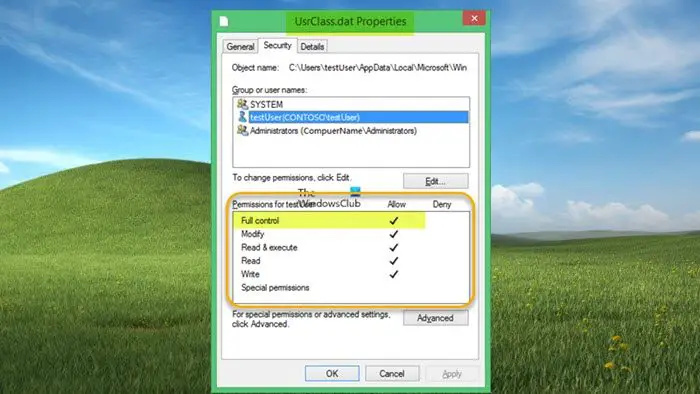
この修正では、キャッシュされたプロファイル ディレクトリ内の NTUSER.DAT および UsrClass.dat ファイルを確認して完全なアクセス許可を割り当てる必要がありますが、このファイルは読み込まれません。 DAT ファイルの NTFS ACLS 拡張ファイル システムに、Everyone ユーザー グループが表示されないことがあります。
3]タスクマネージャーで非アクティブなユーザーセッションをログアウトまたは無効にするか、リモートでログアウトします。
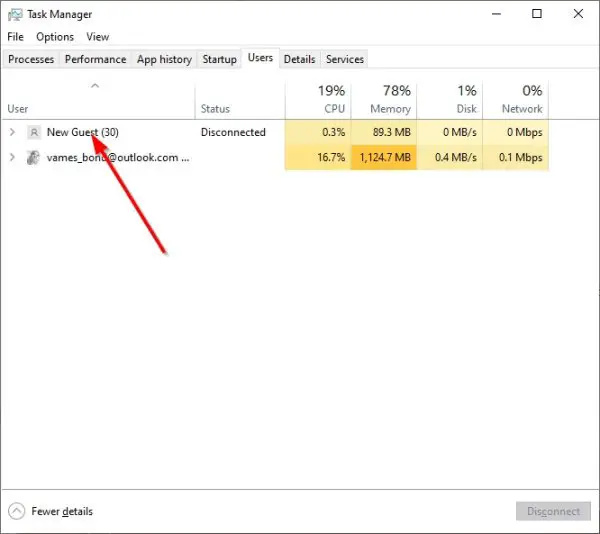
この修正では、ユーザーを切断するか、タスク マネージャーでアイドル状態のユーザー セッションを無効にするか、ユーザーをリモートでログオフする必要があります。何らかの理由でユーザー アカウントからサインアウトできない場合は、次の手順に従って、アイドル状態のユーザー セッションを無効にすることができます。
RARオープナー
- ローカル管理者としてログインして、サーバーでタスク マネージャーを開きます。
- クリックして拡大 もっと .
- 次の選択 ユーザー タブ
- もしも スターテス ショーショー アイドル ユーザーの場合、ユーザーを選択してから選択できます 無効にする .
または、次のコマンドを使用してリモートでユーザーをログアウトできます。
|_+_|このコマンドは、セッションをリモートでログに記録します テスト01 サーバー外のコンピューター名 サーバー01 .
読む : Windows でリモート デスクトップ接続の数を増やす方法
それで全部です!
ユーザー プロファイルを読み込めないとコンピュータに表示されるのはなぜですか?
「ユーザー プロファイルを PC に読み込めません」というエラー メッセージが表示される理由はいくつか考えられます。ユーザー プロファイルが破損しています。起動エラーが原因で問題が発生した場合は、コンピューターをシャットダウンして再起動すると、問題が解決する可能性が高くなります。 Windows 11/10 デバイスの異常または予期しないシャットダウンにより、ユーザー アプリケーション キャッシュは次の場所にあります。 C:ユーザー<имя пользователя>AppDataLocalPackages 悪化する可能性があります。
Windows プロファイルをリセットする方法は?
Windows プロファイルをリセットするには、ユーザー プロファイルを削除してから、新しいプロファイルを再作成するだけです。これは、ユーザー プロファイルが破損しており (ディスク書き込みエラー、停電、またはウイルス攻撃によるファイル システムの整合性の問題が原因で)、回復できないと判断した場合に実行できます。コンピューターを再起動すると、選択したオプションに応じて、コンピューター上のすべての個人用ファイルとユーザー アカウントが削除されます。
関連記事 : ユーザー プロファイル サービスにログインできませんでした。ユーザー プロファイルを読み込めませんでした









![[複数のファイルを開く] では、複数のファイル、フォルダー、アプリケーション、URL を同時に開くことができます](https://prankmike.com/img/downloads/61/open-multiple-files-lets-you-open-multiple-files.jpg)





