Windows はこのデバイスの設定を判別できません。エラー コード 34。 このエラーは、互換性のないハードウェアまたはドライバー、不適切な BIOS 設定、破損したシステム ファイルなど、さまざまな要因によって発生する可能性があります。 残念ながら、この問題に対する万能の解決策はありません。ただし、問題を解決できるトラブルシューティング手順がいくつかあります。 まず、デバイス ドライバーを更新してみてください。それでもうまくいかない場合は、BIOS 設定をリセットしてみてください。これらの解決策のいずれも機能しない場合は、システム ファイルを修復または交換する必要があります。 それでも問題が解決しない場合は、お気軽にサポート チームにお問い合わせください。
デバイスマネージャ エラーコード 34 は、コンピューターのデバイスをチェックするときに発生する可能性のある最も一般的なエラーの 1 つです。エラーメッセージで、 Windows はこのデバイスの設定を判別できません このエラーは主に、USB デバイスと通信ポートに関連する誤動作と問題が原因であり、手動で微調整することで修正できます。 Windows の多くのデバイスは、本来の目的を果たすためにリソースを使用します。 Windows はこれらの各デバイスのリソースを自動検出できますが、失敗した場合はエラー コード 34 が表示されます。完全なエラー メッセージには次のものが含まれます。
Windows は、このデバイスの設定を判別できません。このデバイスに付属のドキュメントを参照し、[リソース] タブを使用して構成をセットアップします。 (コード 34)
複数の表示オプションにウィンドウがない10
リソースは、Windows アプリケーションの実行可能ファイルに追加できるバイナリ データです。 I/O、メモリ、またはその他の形である可能性があります。

Windows は自動設定を検出して使用できますが、機能しない場合は手動で調整できます。ただし、デバイスを手動で構成する必要があります。設定したら、コンピュータを再起動し、正常に動作するかどうかを確認します。
エラー コード 34、Windows はこのデバイスの設定を特定できません
エラー メッセージには、このエラーが発生した場合はハードウェアのドキュメントを確認するか、このエラーが発生しないようにデバイスをセットアップする方法についてハードウェア ベンダーに問い合わせる必要があることが示されています。このエラーを修正するために行うことができる手動の調整の一部を次に示します。
さまざまな添付ファイルを含む大量のメールを送信する
- デバイスのセットアップ
- デバイスを再インストールします
- リソース競合チェック
1]デバイスをセットアップする
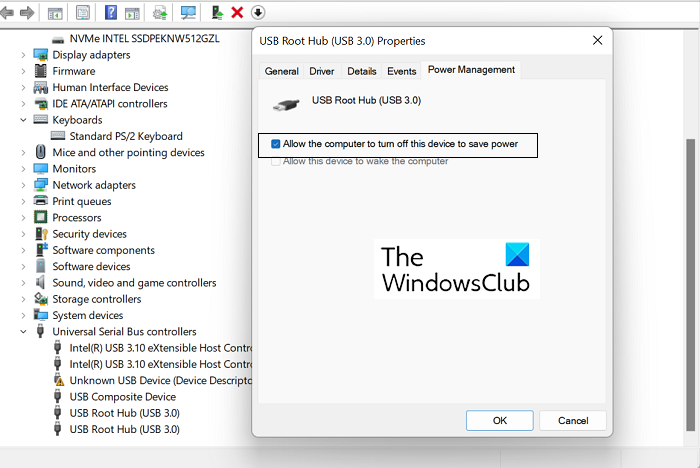
ほとんどのデバイスは、インストール中にコンピューターによって自動的に設定されます。ただし、いずれかのデバイスでエラー コード 34 が発生した場合は、手動で構成する必要がある場合があります。同じために必要なことは次のとおりです。
- Windows PC で [デバイス マネージャー] ページを開きます。
- [ユニバーサル シリアル バス コントローラー] セクションを展開し、[USB ルート ハブ (3.0)] を右クリックして [プロパティ] を選択します。
- [電源の管理] タブをクリックし、[電力を節約するためにコンピューターでこのデバイスの電源をオフにできるようにする] チェックボックスをオンにします。 [OK] をクリックして、この変更を保存します。
- [デバイス マネージャー] ページのデバイスのリストで問題のあるデバイスを見つけ、その [プロパティ] ページを開きます。
- [リソース] タブをクリックし、[自動設定] オプションをオンにします。このオプションがグレー表示されている場合、デバイスは手動でインストールする必要がないため、他の 2 つの修正のいずれかを実装する必要があります。
- [設定ベース] ドロップダウン リストから、このデバイスに適したハードウェア構成を選択します。
これらの変更を保存し、デバイスで同じ設定の問題が発生しているかどうかを確認してください。
2]デバイスを再インストールします
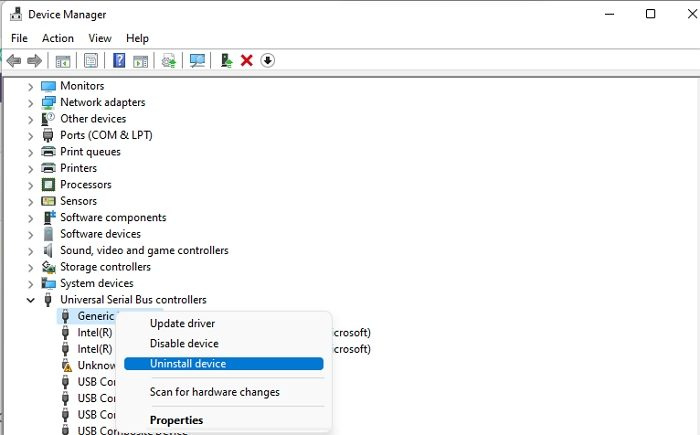
次に、デバイス マネージャーを使用して、このエラーの原因となっているデバイスを再インストールしてみてください。可能であり、コンピューターを再起動すると、このエラーを取り除くことができます。必要な作業は次のとおりです。
- タスクバーの検索バーを開き、「デバイス マネージャー」と入力します。
- [デバイス マネージャー] ウィンドウで、この問題が発生しているデバイスを見つけます。
- カテゴリをクリックして展開し、デバイス名を右クリックして [アンインストール] オプションを選択します。
- プロセスを終了するには、その後に表示される警告ダイアログを確認します。
次に、コンピューターを再起動し、Windows 設定ページの Windows Update セクションを開いて、削除したばかりのドライバーを再インストールする必要があります。これを実行し、ドライバーを再検出して、エラーが続くかどうかを確認します。
3]リソースの競合を確認する
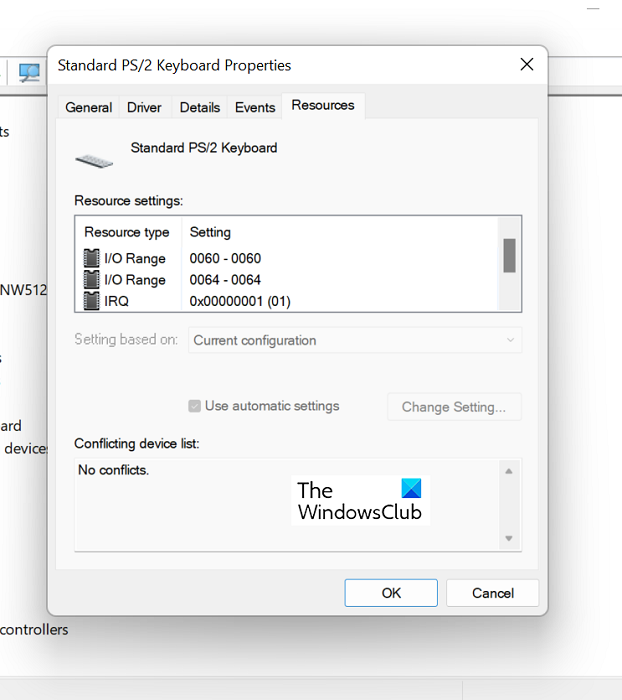
また、既存のリソースがデバイス ドライバーの機能と競合するかどうかを確認することもできます。
マルウェアバイトはスカイプをブロックし続けます
- 上記のソリューションのように、デバイス マネージャーを開きます。
- 次に、この問題の原因となっているデバイスのカテゴリを展開し、右クリックして [プロパティ] オプションを選択します。
- 次に、[リソース] タブに移動します
- [リソース設定] セクションにリストされているリソースの横に疑問符があるかどうかを確認し、疑問符がある場合は、それを選択してデバイスに割り当てます。
リソースによっては、[設定の変更] または [自動設定の使用] オプションを使用して構成を変更する必要がある場合があります。これを行い、未解決のリソースがなくなったら、問題が解決したかどうかを確認します。
パスワード画面
Windows を再インストールすると、ドライバーの問題は解決しますか?
信頼できる解決策がなく、永続的なドライバーの問題が発生している場合は、コンピューターに Windows を再インストールしてドライバーの設定を元に戻すことを検討している可能性があります。そうすれば、間違いはありません。コンピューターの Windows OS をリセットすると、まったく新しいドライバー セットがインストールされた新しいバージョンの Windows が起動します。
読む: すべてのデバイス マネージャー エラー コードと解決策の完全なリスト
Windows がこのデバイスに必要なドライバーを読み込めない問題を修正するには?
もう 1 つの一般的なデバイス マネージャー エラーは、エラー コード 38 です。これは、「デバイス ドライバーの以前のインスタンスがまだメモリ内にあるため、Windows はこのハードウェアのデバイス ドライバーを読み込めません。」 .同じことに対して実装できる解決策がいくつかあります。最も一般的なのは、製造元の公式 Web ページからドライバーをアンインストールして再インストールする、ハードウェアとデバイスのトラブルシューティング ツールを実行する、クリーン ブートを実行することです。
接続済み: Windows は、このハードウェアのデバイス ドライバーを読み込めません。ドライバーが壊れているか、見つからない可能性があります。 (コード 39)
どのデバイスでもエラー コード 34 を取り除くために実装できるいくつかの修正を次に示します。これが役に立ったことを願っています。














