見たら ネットワーク セキュリティ キーが正しくありません Windows 11 でワイヤレス接続に接続しようとしているときにエラー メッセージが表示される場合は、この投稿が役に立ちます。

ネットワーク セキュリティ キーが正しくありません。もう一度やり直してください。
エラーメッセージは、ネットワークセキュリティキー/パスワードが正しくないためにエラーがトリガーされたことを明確に示していますが、正しいWiFiパスワードを入力してもこのエラーが発生し続けると報告しているユーザーもいます.このエラーは、古いネットワーク ドライバーが原因で発生する可能性があります。または、ネットワーク ドライバーが破損しているか故障している場合、このエラーに直面する可能性があります。
今、あなたが経験しているのなら ネットワーク セキュリティ キーが正しくありません エラー、この投稿はあなたに興味があります。ここでは、このエラーに対するいくつかの実証済みの修正について説明します。したがって、これらの修正を使用してエラーを取り除きます。
Windows 11 でネットワーク セキュリティ キーが正しくない
ワイヤレス接続のセットアップ中に「ネットワーク セキュリティ キーが正しくありません」というエラー メッセージが引き続き表示される場合は、入力したパスワードが正しいことを確認してください。それでも同じエラー メッセージが表示される場合は、次の方法で修正できます。
- ネットワーク アダプタ ドライバを更新または再インストールします。
- WiFi の新しいパスワードを生成します。
- ネットワーク デバイスを無効にしてから有効にします。
- ネットワーク リセット機能を使用します。
- 新しいネットワーク接続をセットアップします。
1]ネットワークアダプタードライバーを更新または再インストールします
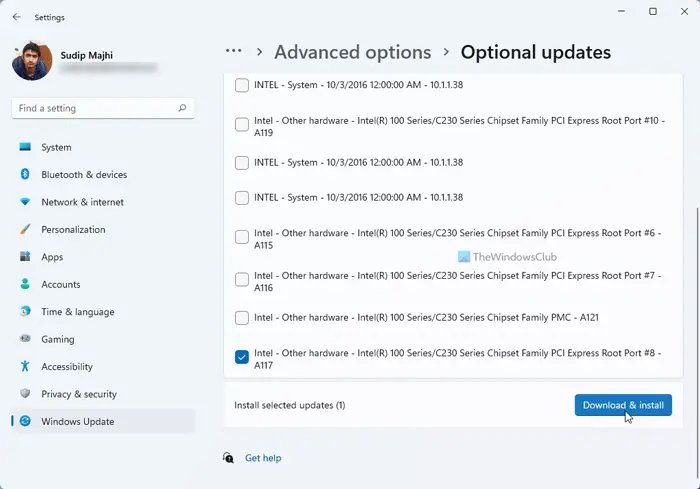
このエラー メッセージの一般的な理由の 1 つは、ネットワーク アダプター ドライバーが古いか、または問題があることです。したがって、シナリオが該当する場合は、ネットワーク ドライバーを更新することでエラーを修正できます。
Windows10の更新履歴ログ
ネットワーク ドライバーの更新プログラムをインストールする最も簡単な方法は、Windows 設定アプリを使用することです。まず、Win+I を押して設定アプリを開き、 Windows Update タブ。次に、をタップします 詳細オプション > オプションの更新 オプション。利用可能なデバイス ドライバーの更新がある場合は、このセクションで確認できます。ここからネットワーク ドライバーの更新をダウンロードしてインストールできます。がある ネットワークドライバーを更新するその他の方法 Windows 11/10 で。
ドライバーを更新してもエラーが修正されない場合は、ネットワーク ドライバーのインストールが破損している可能性があります。その場合、次のことができます。 ネットワークドライバーをアンインストールしてから再インストールします デバイス マネージャーを使用します。方法は次のとおりです。
- まず、Win+X を押してから、[デバイス マネージャー] を選択します。
- 次に、[ネットワーク アダプター] カテゴリを見つけて展開します。
- 次に、アクティブなネットワーク デバイスを右クリックし、 アンインストール コンテキスト メニューからデバイス オプションを選択し、プロンプトに従ってプロセスを完了します。
- デバイスがアンインストールされたら、 ハードウェアの変更をスキャンする ボタンをクリックして、不足しているドライバーを再インストールします。
- 完了したら、コンピューターを再起動し、エラーが修正されたかどうかを確認します。
それでもエラーが表示される場合は、次の解決策に進んで修正してください。
読む: Windows でのネットワーク資格情報の入力エラーを修正 .
2] WiFiの新しいパスワードを生成します
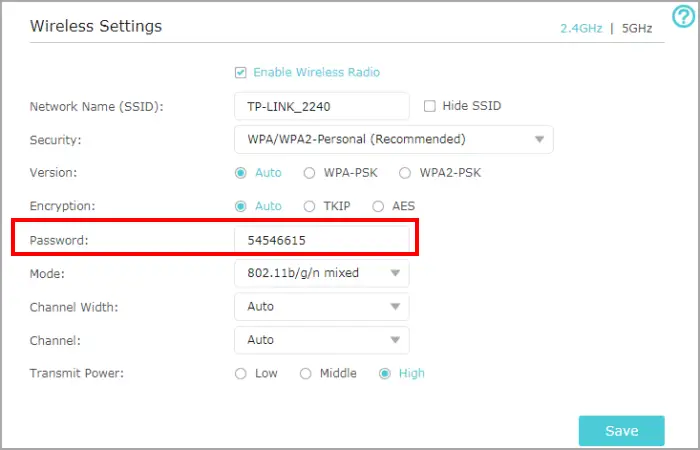
問題を解決するために次にできることは、WiFi の新しいパスワードを作成することです。次に、新しく作成したパスワードを入力して、Windows 11/10 で WiFi をセットアップします。これを行う方法は次のとおりです。
まず、Web ブラウザーを起動し、ルーターの設定を開きます。次の IP アドレスのいずれかを入力して、ルーター設定ページにアクセスできます。
192.168.0.1 192.168.1.1
その後、ルーターのメイン設定にアクセスするには、ユーザー名とパスワードでサインインする必要があります。それで、それをして、ワイヤレスセキュリティセクションに移動します.
次に、それぞれのフィールドに新しいパスワードを入力し、[保存] ボタンを押して変更を保存します。
ここで、新しく生成されたパスワードを WiFi のセキュリティ キーとして入力してみて、「ネットワーク セキュリティ キーが正しくありません」というエラーが解決されるかどうかを確認してください。
見る: Windows がルーターからネットワーク設定を取得できない .
3]ネットワークデバイスを無効にしてから有効にする
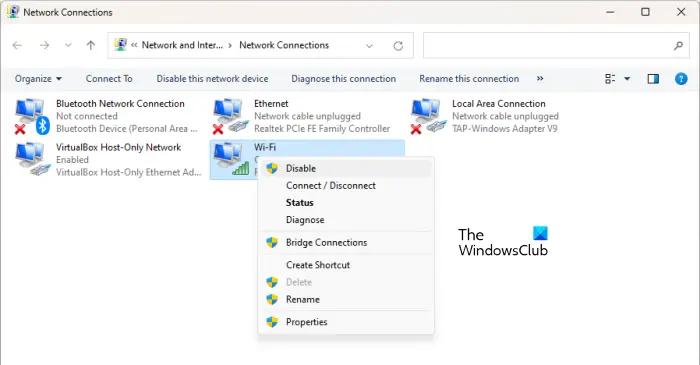
ネットワーク デバイスを無効にしてから再度有効にし、エラーが修正されるかどうかを確認してください。ネットワーク デバイスに問題がある可能性があります。その場合、この回避策が有効であることが証明されています。それで、それを適用して、それが役立つかどうかを確認してください。これを行う手順は次のとおりです。
- まず、Win+I ホットキーを使用して設定アプリを開きます。
- 次に、[ネットワークとインターネット] タブに移動し、[ネットワークの詳細設定] オプションをクリックします。
- 次に、[その他のネットワーク アダプター オプション] をクリックします。
- その後、WiFi 接続を右クリックし、コンテキスト メニューから [無効にする] オプションを選択します。
- 次に、しばらく待ってから、ネットワーク接続をもう一度右クリックします。
- 次に、コンテキスト メニューから、 有効 オプション。
これで、ワイヤレス接続をセットアップできるはずです。
読む: 使用しようとしているサインイン方法は許可されていません .
4]ネットワークリセットを使用する
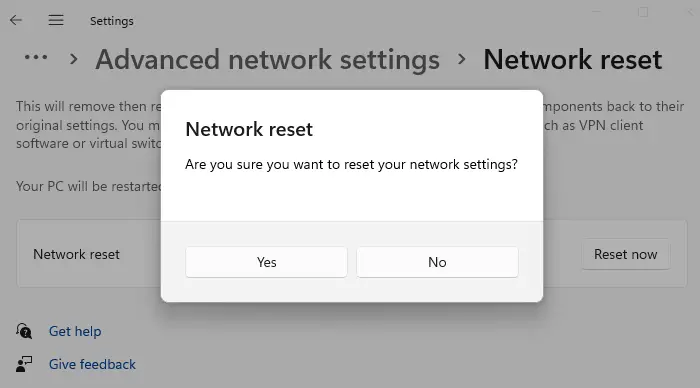
使用 ネットワークのリセット 機能して、それが役立つかどうかを確認してください。
5]新しいネットワーク接続をセットアップする
上記の解決策が機能しない場合は、試すことができます 新しいネットワーク接続を手動で作成する エラーが修正されたかどうかを確認します。 [設定] を開き、[ネットワークとインターネット] タブに移動します。次に、[WiFi] をクリックし、[ネットワークの追加] をタップします。その後、ネットワーク名を入力し、セキュリティ タイプを選択し、その他のオプションをカスタマイズして、[保存] ボタンを押します。ネットワークが追加されたら、それに接続してみて、ネットワーク セキュリティ キーが正しくないというエラーが解消されたかどうかを確認します。
ネットワーク セキュリティ キーが正しくないのはなぜですか?
ネットワーク接続のパスワードは、デバイスで WiFi ネットワークをセットアップして接続するために使用されるネットワーク セキュリティ キーです。大文字と小文字が区別されます。そのため、大文字、小文字、数字、および特殊文字を使用して、WiFi の正確なパスワードを入力したことを確認してください。そうしないと、ネットワーク セキュリティ キーが正しくなくなり、ワイヤレス ネットワーク接続に接続できなくなります。
ネットワーク キーをリセットするにはどうすればよいですか?
ネットワーク キーをリセットするには、Web ブラウザーでルーター設定を開き、ログイン資格情報でサインインします。その後、[ワイヤレス セキュリティ設定] セクションに移動すると、パスワードを変更してネットワーク キーをリセットできます。
今読んでください: Windows でのネットワーク セキュリティ キーの不一致エラーを修正する .















