Windows 11には、と呼ばれる機能があります フォーカスセッション 、特定の期間中の気晴らしを最小限に抑えることを目的としています。ユーザーが軌道に乗るのを助けるために、Microsoft はフォーカス機能を 時計アプリ 、ユーザーは次のような機能を使用できるようになりました フォーカスタイマー と 音楽の統合 簡単に。
これで、Focus セッションが終了するたびに、ユーザーにアラーム音が聞こえ、その直後に、ユーザーはフォーカス時間が完了したことを知らせる通知を受け取ります。誰もが方法を知っているわけではないので、 アラーム音をオンまたはオフにするか、アラーム音を変更する 、これを行う方法を詳しく説明します。

Windows 11 のフォーカス セッションはどこにありますか?
この機能は時計アプリから利用できます。時計アプリを見つけて起動し、選択するだけです フォーカスセッション .いつでも簡単にフォーカス セッションを作成するためのすべてのツールが表示されます。
フォーカス セッションのアラーム音をオフにする方法
次の簡単な手順に従えば、フォーカス セッションのアラーム音をオフにするのにそれほど時間はかかりません。
- 時計アプリを開く
- セッションサウンドの終了に移動
- アラームをオンまたはオフにする
- 通知設定を変更する
1]時計アプリを開く
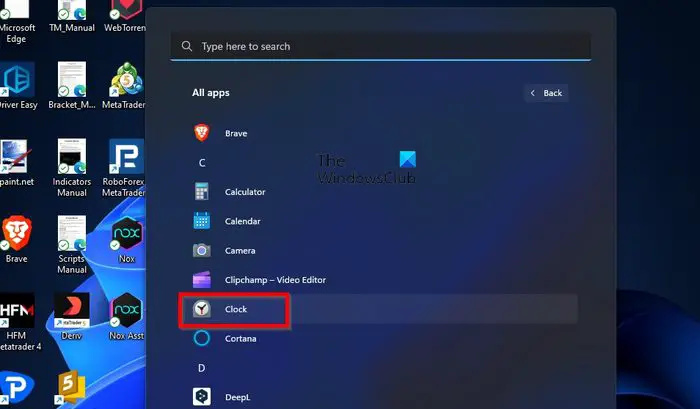
ゲームがボリュームミキサーに表示されない
ここで最初に行う必要があるのは、 時計 アプリ。これは簡単にできるので、よくわからない場合は説明しましょう。
昇格したコマンドプロンプトウィンドウ10
時計アプリを開くには、Windows キーをクリックしてから、 すべてのアプリ .
そこから C セクションまでスクロールし、Clock アプリをクリックして開きます。
2]セッションサウンドの終了に移動
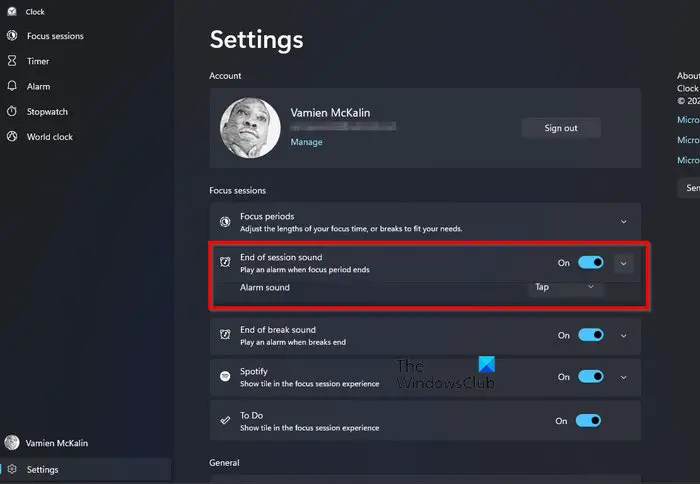
時計アプリが起動して実行されたら、直接に移動する必要があります セッションの終了 フォーカス セッションの下のサウンド セクション。
これを行うには、 設定 アイコン。
時計アプリの左下のセクションにあります。
その後、 フォーカスセッション カテゴリ セッション終了音 .
3]アラームをオンまたはオフにする
ここで、フォーカス アラームをオンまたはオフにします。すでにおわかりのように、決して難しいことではありません。
Windows10の自動ログインが機能しない
の横にあるトグル ボタンをクリックします。 セッション終了音 オフにしてオンにします。
下向きの矢印をクリックすると、アラーム音を変更できます。
4]通知設定を変更する
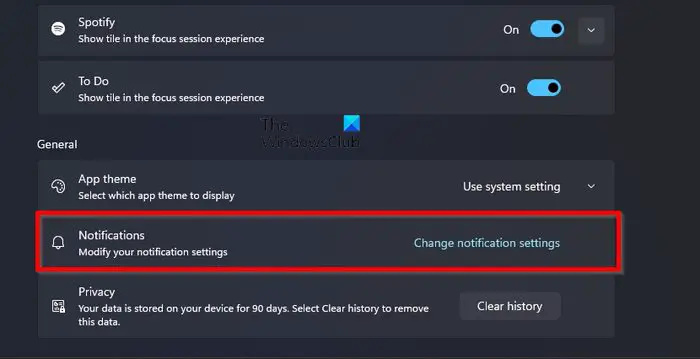
フォーカス セッションの通知の処理方法に満足できない場合は、これを変更できます。
時計アプリ内から、の設定に戻ります フォーカスセッション .
ビデオファイルにメタデータを追加する
一番下までスクロールしてクリック 通知設定の変更 下 全般的 カテゴリー。
これにより、設定アプリの通知領域がすぐに開きます。
ここから、ニーズに合わせて通知の動作を変更できます。
チャイム、シロフォン、ジングル、バウンス、エコーなど、さまざまなオプションが用意されています。
読む : Windows ターミナルでフォーカス モードを有効にする方法
Windows 11 にフォーカス モードはありますか?
Windows 11には、と呼ばれる優れた機能が追加されました 集中 、設定されたセッション期間中、通知がタスクバーに表示されないようにすることを目的としています。単なるタイマーではなく、仕事中に重要なことに集中したい人に最適です。
Windows 11 のフォーカス セッションはどこにありますか?
この機能は時計アプリから利用できます。時計アプリを見つけて起動し、[フォーカス セッション] を選択するだけです。いつでも簡単にフォーカス セッションを作成するためのすべてのツールが表示されます。















