あなたは__したいですか 意図的にファイルを破損する Windows 11/10では?テスト目的またはその他の理由で、コンピュータ上のファイルを破損してアクセスできなくしようとしている可能性があります。もしそうなら、この投稿では、Windows PC 上のファイルを損傷または破損する可能性がある複数の方法を紹介します。

Windows 11/10でファイルを破損するにはどうすればよいですか?
Windows 11/10 でファイルを破損する主な方法は次のとおりです。
- メモ帳を使用してファイルを破損します。
- ファイル拡張子を変更するとファイルが破損します。
- 無料のオンライン破損ツールを使用してください。
- ファイルを圧縮し、プロセスを突然終了します。
1] メモ帳を使用してファイルを破損する
Windows 上の Word またはその他のファイルを破損する最も簡単な方法の 1 つは、メモ帳を使用することです。 Windows のメモ帳でドキュメントやファイルを開くと、ドキュメントやファイルが破損する可能性があります。その方法をチェックしてみましょう!
まず、コンピュータ上でメモ帳アプリケーションを開き、[ファイル] > [開く] オプションをクリックします。
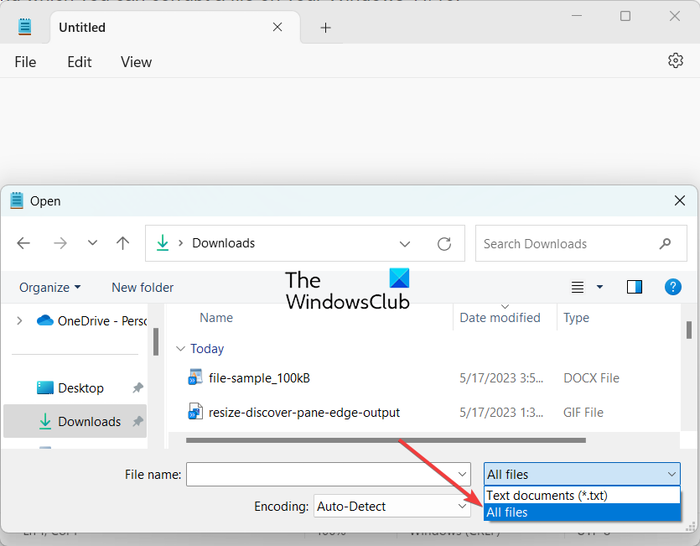
ここで、入力ファイルを参照して選択しているときに、ファイル タイプのドロップダウン ボタンをクリックして、それを次のように設定します。 すべてのファイル から テキストドキュメント (*.txt) 。次に、破損するソース文書またはファイルを選択し、メモ帳で開きます。
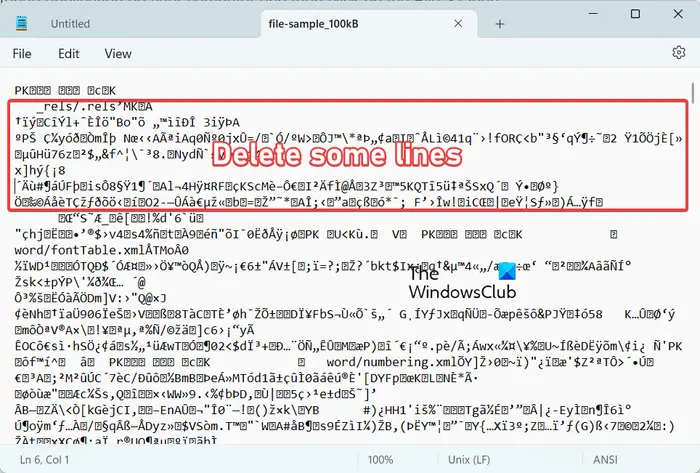
その後、ウィンドウに意味不明なテキストが大量に表示されます。ここから、表示されたテキストからいくつかの行 (約 7 ~ 8 行) を削除する必要があります。

次に、「ファイル」メニューをクリックし、 名前を付けて保存 オプション。登場した中では 名前を付けて保存 ウィンドウ、セット ファイルの種類として保存 に すべてのファイル 、出力された破損したファイルのファイル名を入力し、「保存」ボタンを押してファイルを保存します。保存したファイルは破損し、使用できなくなります。
管理者権限でログインして、再試行してください
読む: ファイルが壊れているため、Word、Excel、または PowerPoint で開くことができません 。
2] ファイル拡張子を変更してファイルを破損する
PC 上の Word または別の種類のファイルを破損するもう 1 つの方法は、ファイル拡張子を変更することです。その手順は次のとおりです。
- ファイルエクスプローラーのオプションを開きます。
- [既知のファイル タイプの拡張子を非表示にする] チェックボックスをオフにします。
- [適用] > [OK] ボタンをクリックします。
- ファイルエクスプローラーを開きます。
- ファイルを選択します。
- [名前の変更] オプションを選択します。
- 別のファイル拡張子を入力してください。
まず、すべてのファイル拡張子がエクスプローラーに表示されていることを確認する必要があります。これを行うには、Windows Search オプションをクリックして次のように入力します。 ファイルエクスプローラーのオプション 検索ボックスに。次に、検索結果からエクスプローラーのオプションを開きます。
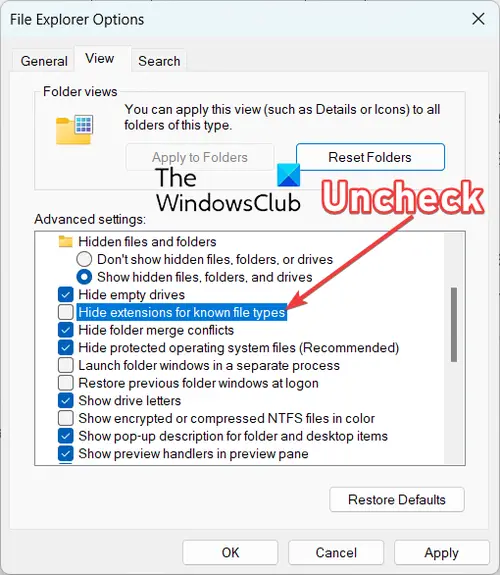
ファイル エクスプローラーのオプション ウィンドウで、 意見 タブをクリックして、 既知のファイルタイプの拡張子を非表示にする チェックマークが付いているかどうか。チェックが入っている場合は、オプションのチェックを外し、「適用」>「OK」ボタンを押して変更を保存します。
ここで、Win+E を押してファイル エクスプローラーを開き、破損するソース ファイルが保存されているフォルダーに移動します。
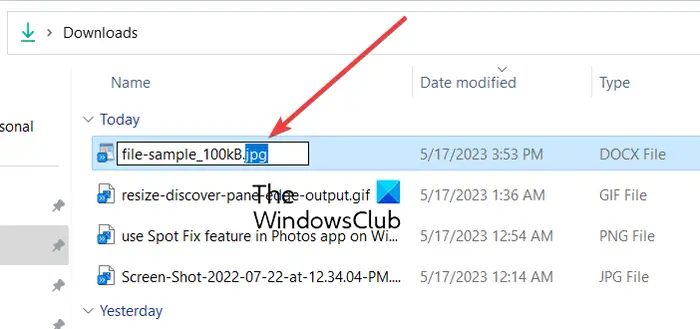
次に、入力ファイルを選択し、F2 を押して名前を変更します。その後、ファイル拡張子を変更できます。 Word ファイルを破損しようとしている場合、.doc または docx ファイル拡張子を .jpg、.png、.tiff などの拡張子に変更し、Enter ボタンを押したとします。
次に、「ファイル名拡張子を変更すると、ファイルが使用可能になる可能性があります」というダイアログが表示されます。 「はい」ボタンを押すだけで、ファイルは破損してアクセスできなくなります。
読む: Windows で破損したフォントを修復する方法 ?
3] 無料のオンライン破損ツールを使用する
すべての作業を手動で行いたくない場合は、無料のオンライン ファイル破損ツールを使用してファイルを破損することもできます。これを可能にする無料の Web サービスがいくつかあります。ソースドキュメントファイルをアップロードするだけで、残りの作業はツール自体によって行われます。
WindowsスクリプトホストエラーWindows10
ここでは、使用できる無料のオンライン ファイル破損ツールをいくつか紹介します。
- ファイルが壊れています。
- パインツール。
- ファイルが壊れています。
A] ファイルが破損しています
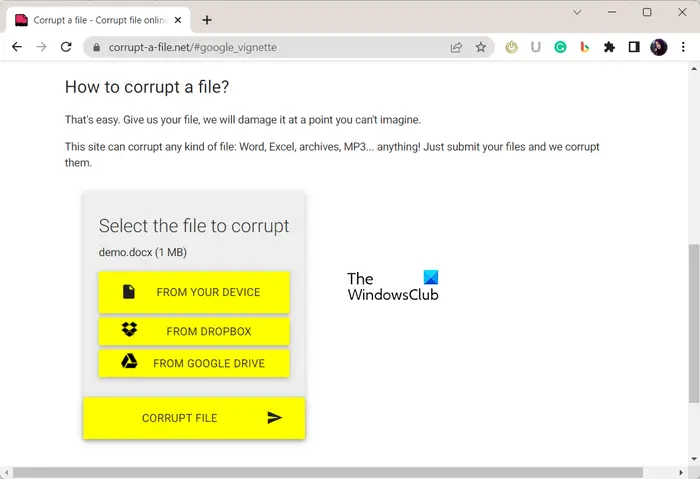
ファイルの破損は、Word、Excel、アーカイブ、オーディオ、その他多くのファイルを破損できるオンライン ファイル破損ツールです。これは、多くの労力をかけずに Word 文書をすばやく破損する簡単で便利な方法です。
まず、開きます ファイル破損.net 優先 Web ブラウザーで。次に、コンピュータからソースドキュメントファイルを選択する必要があります。 Dropbox や Google Drive などのクラウド サービスからドキュメントをアップロードすることもできます。完了したら、 破損したファイル ボタンをクリックすると、選択したファイルがすぐに破損します。破損したファイルをコンピュータにダウンロードすることも、ファイルを Dropbox または Google ドライブに保存することもできます。
B] パインツール
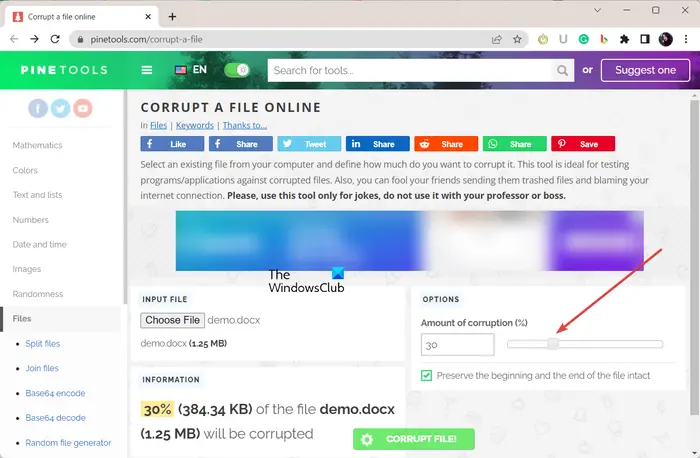
PineTools は複数のツールのセットであり、そのうちの 1 つにファイル破損ツールが含まれています。このツールを使用すると、ドキュメントを簡単に破損することができます。 Word、Excelなどのいくつかの種類のファイルを破損する可能性があります。
このオンライン ツールを使用する利点は、 汚職の割合 ソースファイルに適用したいもの。それとは別に、と呼ばれる便利なオプションも提供しています ファイルの先頭と末尾をそのまま保持します 。このオプションを有効にすると、ソース ファイルの開始と終了が保存されます。
このツールを Web ブラウザで開き、[ファイルを選択] ボタンをクリックしてソース ファイルを参照して開くことができます。ここで、「破損の量」や「ファイルの先頭と末尾をそのまま保存する」などのオプションを設定し、 ファイルが壊れています! ボタンをクリックすると、選択したファイルの破損が開始されます。ファイルが破損し、出力がコンピュータに自動的にダウンロードされます。
使ってみたい方はぜひお試しください ここ 。
見る: Windows の破損したファイル: 説明、予防、回復 。
C] ファイルが壊れています
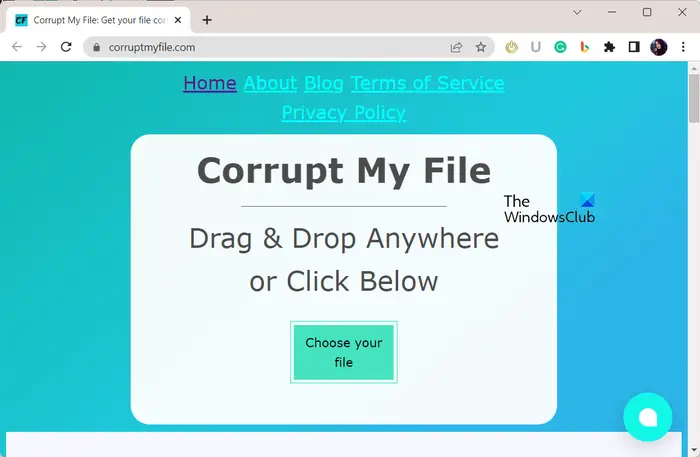
Corrupt My File は、オンラインでファイルを破損できるようにするもう 1 つのオンライン ファイル破損ツールです。ブラウザでcorruptmyfile.comを開き、破損させたいソースドキュメントをそのインターフェイスにドラッグアンドドロップするだけです。または、 ファイルを選択してください ボタンを押してソースファイルを選択します。入力ファイルを選択するとすぐにファイルが破損し、破損したドキュメントまたはファイルが PC にダウンロードされます。とてもシンプルです。
4] ファイルを圧縮し、プロセスを突然終了します
ファイルを破損する別の方法が必要ですか?さて、ここでは Windows PC 上のファイルを破損するもう 1 つの方法を紹介します。を使用できます ファイル圧縮ツール Word やその他のファイルを破損する可能性があります。ソース ファイルの圧縮を開始し、圧縮が終了しそうになったらプロセスをキャンセルします。ファイルが破損し、使用できるようになります。
読む: Windows リソース保護は破損したファイルを見つけましたが、一部を修復できませんでした 。
PDF ファイルを破損するにはどうすればよいですか?
PDF ファイルを意図的に破損または損傷するには、PDF ファイルを破損できるファイル破損ツールを使用できます。 PDF、Excel、Word、その他多くのファイルを破損できるオンライン ツールである Corrupt-a-file.net を使用できます。 PDF をアップロードし、「破損したファイル」ボタンをクリックするだけで、PDF ファイルが破損します。
PCファイルはどのようにして破損するのでしょうか?
コンピュータ上の何らかのウイルスまたはマルウェア感染により、ファイルが破損する可能性があります。ファイルが破損する可能性があるもう 1 つのシナリオは、ファイルの保存中にコンピューターがクラッシュした場合です。それとは別に、ドライブ上の不良セクタがファイル破損のもう 1 つの原因になる可能性があります。
今すぐ読んでください: Windows PCで破損したビデオを修復する方法 ?






![Windows 11での不和更新ループの失敗[修正済み]](https://prankmike.com/img/discord/17/discord-update-failed-loop-in-windows-11-fixed-1.jpg)








