「ASUS コンピューターで AsIO3.sys エラーを開けません」というエラーが表示される場合は、コンピューターのオーディオ ドライバーが古くなっている可能性があります。これを修正するには、オーディオ ドライバーを更新する必要があります。 これを行うにはいくつかの方法があります。ドライバー更新ツールを使用するか、ドライバーを手動で更新できます。 ドライバーを手動で更新する場合は、コンピューターでデバイス マネージャーを見つける必要があります。デバイス マネージャーが見つかったら、オーディオ ドライバーを見つけて更新します。 ドライバー更新ツールを使用する場合は、Driver Easy をお勧めします。 Driver Easy は、コンピューターでドライバーの問題をスキャンし、ドライバーを更新する無料のツールです。 ドライバーを更新したら、コンピューターを再起動し、「ASUS コンピューターで AsIO3.sys エラーを開けません」というエラーが解消されたかどうかを確認します。
一部のAsusユーザーはエラーに遭遇しました- AsIO3.sys を開けません Windows 11/10 コンピューターで作業する場合。これは、システムがこのファイルにアクセスできないため、コンピューターの使用を妨げる可能性があるエラーです。このタイプのエラーが発生した場合、オペレーティング システムに関連付けられているレジストリ エントリまたはシステム ファイルに問題があります。この記事では、AsIO3.sys ファイルが利用できない理由と、この問題を解決する方法について説明します。
AsIO3.sys を開けません!エラー コード 433、存在しないデバイスが指定されました

Windows10アクションセンターに通知が表示されない
この問題の解決には、システム全体のスキャン、ドライバーの更新、および最近インストールしたプログラムのアンインストールが役立ちます。 ASUSコンピューターのAsIO3.sysエラーとその修正方法について知っておく必要があるすべてを見つけるために読んでください.
AsIO3.sys とは何ですか? なぜ開かないのですか?
AsIO3.sys は、ASUS コンピューター専用に設計されたドライバーです。 AsIO は Asus I/O の略です。 ASUS コンピューターにプリインストールされているソフトウェアの一部として、このアプリケーションは RAM の温度と GPU の速度を監視します。内部ファンの速度など、他のハードウェアも制御します。このツールは、ハードウェア関連の問題が発生したときに通知することで、ASUS コンピューターの監視と管理を容易にします。
PC を起動しようとしたときに、「AsIO3.sys を開けません」というエラー メッセージが表示されたという報告があります。マルウェアの感染、ハード ドライブの故障、メモリの破損など、いくつかの要因がこのエラーにつながる可能性があります。 ASUS コンピューターでこのエラーが発生した場合は、この記事を確認してください。
ASUSコンピューターでAsIO3.sysエラーを開けない問題を修正
ASUS コンピューターで AsIO3.sys エラーを開くことができない場合は、以下のヒントに従ってください。これらの方法を使用する前に、何か問題が発生してデータが失われた場合に備えて、必ずデータをバックアップしてください。
- ASUS ドライバーまたはソフトウェアを再インストールします。
- Asus TUF Armory Crate の無効化またはアンインストール
- デバイス ドライバーを更新する
- システム ファイル チェッカーを実行する
- システムの復元を実行する
それぞれの方法を詳しく見てみましょう。
1] ASUSドライバーまたはソフトウェアを再インストールします。
この方法では、この AsIO3.sys ファイルを含む、またはインストールする Asus ドライバーまたはソフトウェアを再インストールする必要があります。
2] Asus TUF Armory Crateを無効化またはアンインストールする
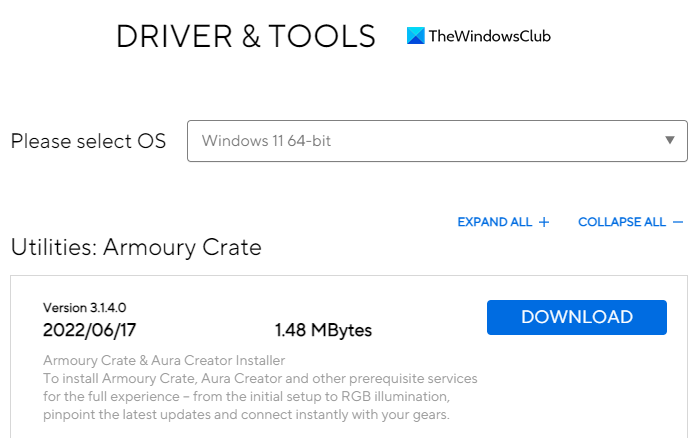
この問題の解決策は、Asus TUF Armory Crate & Aura Creator を無効にするかアンインストールすることです。以下は、すべての Armory Crate アプリとサービスをアンインストールするための手順です。
- Web ブラウザを開き、武器箱に移動します。 サポートウェブサイト .
- の上 ドライバーとユーティリティ ドロップダウンメニューをクリックします。
- ここでは、2 つのオプションがあります。 Windows 11 64 ビット また Windows 10 64 ビット で、ニーズに合ったオプションを選択して、Armory Crate Removal Tool をダウンロードします。
- クリック ダウンロード ボタンをクリックしてファイルを取得します。
- ダウンロードしたら、ファイル エクスプローラー ( Windows+Е キー) に移動します。 ダウンロード フォルダ。
- 開梱 ' Armory_Crate_Uninstall_Tool .zip」をダブルクリックして「 Armory Crate Uninstall Tool.exe ' アンインストール プロセスを開始します。
- アンインストールが完了したら、システムを再起動します。
ノート。公式の AC クリーンアップ ツールは、Armory クレートを削除する最良の方法です。
3]デバイスドライバーを更新する
障害のあるドライバーまたは古いドライバーも、このブルー スクリーン エラーの原因である可能性があります。この場合、次の 2 つのオプションから選択できます。
Gmailの受信トレイをダウンロードする
- デバイス マネージャーからドライバーを手動で更新します。
- Windows Update に移動し、[オプションの更新プログラム] セクションでドライバーの更新プログラムを取得します。
- また、メーカーの Web サイトから最新のドライバーをダウンロードすることもできます。
4]システムファイルチェッカーを実行する
上記の解決策が機能しない場合は、システムが破損しているようです。システム ファイルの破損を修復するには、次の手順でシステム ファイル チェッカー ユーティリティを使用できます。
開始するには、管理者としてコマンド プロンプトを実行します。
ポインタの精度を高めます
コマンド プロンプトで、次のコマンドをコピーして貼り付けます。
|_+_|ここで Enter キーを押すと、システムがスキャンされて破損したファイルが検出されます。スキャンが完了したら、コンピューターを再起動し、問題が解決したかどうかを確認します。
5]システムの復元を実行する
このソリューションは、このような BSOD エラーを含む Windows PC の多くの問題を修正するのに非常に効果的です。したがって、他のすべてが失敗した場合は、システムを以前の状態に復元してください。このようにして、システムをその時点で適切に機能していた以前の状態に復元することができます。
Asus オーディオ ドライバーのダウンロード方法
次の手順は、Windows 11/10 用の Asus オーディオ ドライバーをダウンロードするのに役立ちます。
- 初めに、 asus.comにアクセス .
- 次に、シリアル番号で製品を見つけます。
- 次のページで、[ドライバーとユーティリティ] をクリックします。
- オペレーティング システムを選択し、オーディオ ドライバをダウンロードします。
関連記事: WindowsコンピューターでTcpip.sysブルースクリーンエラーを修正する方法






![Adobe Acrobat Reader のインストールが 90% で停止 [修正]](https://prankmike.com/img/adobe/38/adobe-acrobat-reader-installation-stuck-at-90-fix-1.png)







