Windows PC でさまざまなオーディオ出力を使用して、オーディオのパフォーマンスと品質を向上させることができます。 24 ビット オーディオ はその 1 つであり、その出力はより高いダイナミック レンジを保証します。つまり、歪みやノイズのない、より大きなオーディオを意味します。この記事では、 Windows 11/10 で 24 ビット オーディオを取得する方法 、そしてそれがどれほど重要か。
ソニーのvaioタッチパッドが機能しない

Windows コンピューターで 24 ビット オーディオを有効にするために、ユーザーはデバイスのオーディオ出力設定を使用できます。さらに、ユーザーはビットとサンプル レートをシステムのデフォルトとして設定し、オーディオ品質を向上させることができます。 16 ビット オーディオからの次のアップグレードは 24 ビット オーディオです。ビットはバイト単位で処理され、8 ビットのいくつかのグループがデジタル出力を形成します。
Windows で 24 ビット オーディオを使用する必要があるのはなぜですか?
24 ビット オーディオ形式には、いくつかの利点があります。まず、ノイズや歪みのない高いダイナミック レンジを備えています。これは、クリアなサウンドで最高の音量レベルに到達できることを意味します。 24 ビット オーディオは、144 dB のダイナミック レンジも達成できます。第 2 に、24 ビットのオーディオ品質は、16 ビットなどの他の低レベルのオーディオに比べて編集に適しています。 24 ビット オーディオの最適なバイナリの組み合わせは、約 16,777,216 です。
Windows 11/10 で 24 ビット オーディオを取得する方法
簡単に言えば、24 ビット オーディオは、歪み、ノイズ リダクション、およびより優れたオーディオ品質の前に、より高いボリュームを提供します。 Windows 11/10 で 24 ビット オーディオを取得するには、次の 3 つの方法を使用できます。 オーディオ設定 、オーディオ ドライバーの更新、および Realtek オーディオ アプリの使用。
- オーディオ設定を使用する
- オーディオ ドライバーを更新する
- Realtek オーディオ マネージャーを使用する
これらの方法について深く掘り下げてみましょう。
1]オーディオ設定を使用する
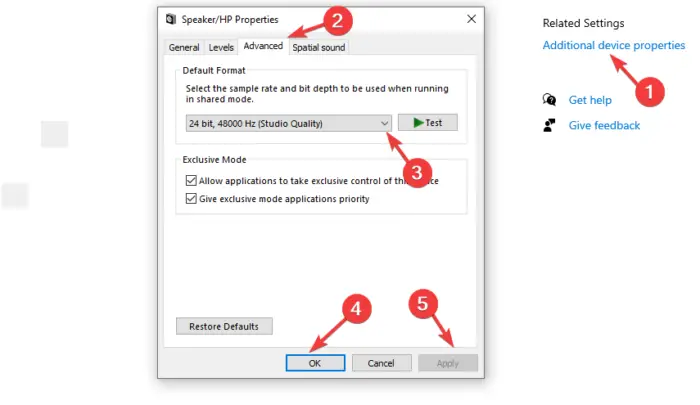
オーディオ設定でビット深度とサンプル レートを設定することで、24 ビット オーディオを取得できます。この方法では、PC で 24 ビット 44100 Hz のスタジオ品質を設定し、ビット深度とサンプル レートを使用してデバイスのオーディオ出力を改善します。以下の手順を使用して、Windows 11/10 で 24 ビット オーディオを取得します。
Windows 11 の場合。
- 開く 設定 ツールバーにある場合は設定アイコンをクリックするか、 Windows キー + I .
- 左側に表示されます システム ;それをクリックし、見つけて選択します 音 .
- オーディオ デバイスを選択します。それはすることができます スピーカー また ヘッドホン .これにより、そのプロパティが開きます。
- に行く 出力 設定すると、横にドロップダウンリストが表示されます フォーマット。 これは、ビット深度とサンプルレートを設定するために使用されます。選ぶ 24 ビット 44100 Hz スタジオ品質 .別の 24 ビット オーディオ品質オプションを選択することもできます。
- テスト オーディオ設定を行い、満足すれば完了です。
Windows 10 では;
- 開く 設定 上で行ったように app に移動し、 システム > サウンド .
- 下のドロップダウン メニューでオーディオ出力を選択します。 出力 .
- その下に、あなたが見るでしょう デバイスのプロパティ ;クリックして
- 上で デバイスのプロパティ ウィンドウで、右側に移動してクリックします 追加のデバイス プロパティ .新しい小さなウィンドウがポップアップします。
- に行く 高度 必要な 24 ビット オーディオ品質を選択し、 テスト .
- クリック OK その後 申し込み 変更を保存します。
2]オーディオドライバーを更新する
あなたが オーディオドライバーを更新する 、新しい機能を追加し、PC が 24 ビット オーディオ品質を処理できないバグを修正することもできます。を使用してドライバーを更新できます。 デバイスマネージャ 、 Windows Update 、 また ドライバー更新ソフトウェア 、 また ドライバー更新セットアップ ファイルを手動でダウンロードして実行する .これらの方法は簡単で、この記事で説明しました。
グラフィックカードはWindows10と互換性がありません
最新のオーディオ ドライバーを入手したら、設定アプリを使用して必要な 24 ビット オーディオ形式を選択できるようになりました。
3] Realtekオーディオマネージャーを使用する
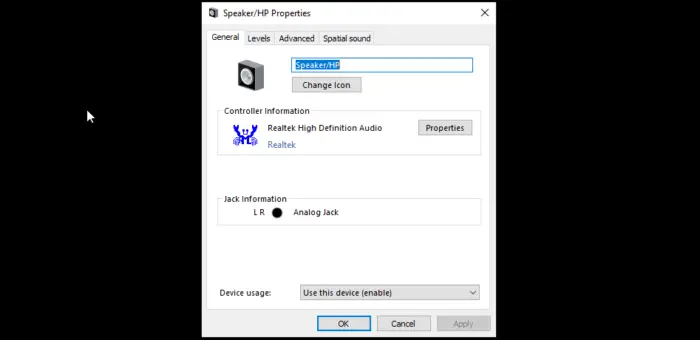
デフォルトのオーディオ品質を Realtek オーディオ マネージャー アプリ。そのためには、Realtek アプリをコンピューターにインストールする必要があることに注意してください。 Windows 11/10 PC で 24 ビット オーディオを取得するには、次の手順に従います。
- を右クリックします。 Realtek HD オーディオ マネージャー タスクバーのシステム トレイのアイコン。これにより、 音声オプション .
- クリックしてください サウンドマネージャー ドロップダウン メニューにリストされているオプション。
- に行く デフォルトのフォーマット オプションを選択し、再生のデフォルト フォーマットを 24 ビット 44100 Hz スタジオ品質に設定します。次に、 DVDフォーマット それはその下にあります。
- 最後に、 サウンドマネージャー Windows を開き、コンピューターを再起動します。
好みの他のオーディオ ソフトウェアを使用することもできます。これらの設定はプログラム内で取得する必要があります。
いずれかの方法で、Windows 11/10 で 24 ビット オーディオを取得できることを願っています。
Windows10のパーソナライズ設定
読む: Windows で音の歪みの問題を修正する方法
オーディオには 24 ビットと 32 ビットのどちらが適していますか?
24 ビットと 32 ビットのオーディオは、高品質のサウンドと編集の目的に最適です。ただし、24 ビットは最大 144 dB のダイナミック レンジを記録できますが、32 ビットは最大 1528 dB の絶対的な高域を記録できます。これらは想像可能な範囲であり、現実の世界でそれらを提供できるオーディオ出力はおそらくありません。
24ビットの音楽はより良い音になりますか?
24 ビット オーディオは 16 ビットよりも優れているという考えがあり、これにより、一部のユーザーは、システムに後者が搭載されている場合、オーディオが貧弱であると感じるようになります。まあ、それは科学的および計算の正確さについても当てはまります。実際のところ、24 ビットはより高いダイナミック レンジとノイズ リダクションを提供し、編集スタジオでは優れていますが、この 2 つを比較すると、人間の耳には大きな違いは聞こえません。
また読む: Realtek HD Audio Manager を使用して PC サウンドをブーストする方法。














