WinClean は、ユーザーが Windows 11/10 オペレーティング システムをクリーンアップして最適化できるようにするアプリケーションです。このアプリケーションは、初心者と経験豊富なユーザーの両方向けに設計されています。 WinClean は使いやすく、ユーザー フレンドリーなインターフェイスを備えています。 WinClean は、Windows 11/10 オペレーティング システムを最適化するための優れたツールです。
さまざまなシステム ユーティリティを使用したり、さまざまなサービスをアンインストールしたり、Windows 11 または Windows 10 でいくつかの設定を微調整したりしたい場合は、次を選択できます。 ウィンクリーン . WinClean は、ユーザーが Windows 11/10 PC を数分でクリーンアップして最適化できる無料のオープン ソース アプリケーションです。
WinClean の機能とオプション
WinClean には、すばやく起動して実行するためのいくつかのオプションと機能が付属しています。いくつかの複雑な手順を実行する代わりに、WinClean を使用してすばやく使用できます。多くのオプションが含まれていますが、ここで最も重要なもののリストを見つけることができます:
- 積極的なディスク クリーンアップ
- イベント ログをクリアする
- エクスプローラーの履歴を消去する
- システムの復元ポイントをすべて削除する
- ジャンクファイルを削除する
- 定期ディスク チェック ユーティリティ
- ディスク クリーンアップ ツールの実行
- システム ファイル チェッカーを実行する
- 広告を無効にする
- 生体認証サービスを無効にする
- Bluetooth サービスを無効にする
- 配信の最適化を無効にする
- テレメトリとデータ収集を無効にする
- Hyper-V サービスを無効にする
- ファイル拡張子を常に表示する
- フォルダー結合の競合を常に表示する
- ダウンロードのブロックを無効にする
- スリープモードを無効にする
- サフィックス ラベルを無効にする
- [スタート] メニューで Web 検索を無効にする
- 短いファイル名の体系的な作成を無効にする
- 従来の Windows フォト ビューアーを有効にする
- タスクバーの時計の短い秒
- ファイル エクスプローラーのタイトル バーにフル パスを表示する
前述のように、アプリケーションには他のオプションがあります。ただし、それらをすべて見つけるにはそれを使用する必要があります。
この WinClean アプリケーションについて知っておくべき重要なことが 2 つあります。まず、コマンドを実行したり、設定を調整しようとするたびに、システムの復元ポイントが作成されます。これは、常に安全な側にいることができるため、最も重要なプラクティスの 1 つです。
第二に、3つの異なるタブがあります- サービス 、 デブロート 、 と 設定 .上記のオプションはすべて、これらの 3 つのセクションにグループ化されているため、適切なオプションを探すのに多くの時間を費やす必要はありません。
WinClean を使用して Windows 11/10 をクリーンアップおよび最適化する方法
WinClean を使用して Windows 11/10 をクリーンアップおよび最適化するには、次の手順に従います。
esent windows 10
- GitHub からアプリをダウンロードしてインストールします。
- PC で WinClean を開きます。
- 変更する設定を見つけます。
- 該当するボックスにチェックを入れます。
- クリック スクリプトの実行 ボタン。
これらの手順の詳細については、読み続けてください。
まず、GitHub からアプリをダウンロードしてインストールする必要があります。 Windows 11 を使用している場合は、64 ビット版をダウンロードすることをお勧めします。ただし、Windows 10 を使用している場合は、アーキテクチャを確認し、それに応じてインストーラーをダウンロードすることをお勧めします。その後、アプリケーションをコンピューターにインストールします。参考までに、アプリケーションをコンピューターにインストールするのに複雑なことは何もありません。
その後、コンピューターで WinClean アプリケーションを開きます。次のようなウィンドウを見つけることができます。

前述のように、3 つの異なるタブがあります。必要なオプションを見つけるには、これらのタブを通過する必要があります。たとえば、チェック ディスク ユーティリティを使用したり、ジャンク ファイルを削除したり、イベント ログをクリアしたりする場合は、次の場所に移動する必要があります。 サービス タブ 一方、生体認証サービス、Hyper-Vなどを無効にする場合は、チェックする必要があります デブロート タブ
オプションを使用するには、それらを見つけて対応するボックスをチェックする必要があります。
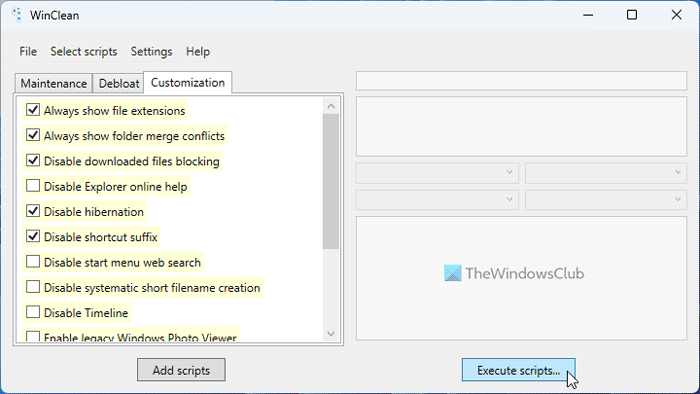
flacをmp3に切り替えます
最後にクリック スクリプトの実行 右のボタンからお申し込みください。前述のように、何かを変更しようとすると、システムの復元ポイントが作成されます。システムの復元ポイント設定を既に有効にしている場合は、他に何もする必要はありません。それ以外の場合は、このアプリを使用するために有効にする必要があります。
クロムの黒い四角
これですべてです!必要に応じて、WinClean を次の場所からダウンロードできます。 github.com .見つけ方を教えてください。
読む: Clean Master for Windows は PC をクリーンアップして最適化します
Windows 11 は Windows 10 より最適化されていますか?
Windows の特定のバージョンが別のバージョンよりも優れていると宣言することは、使用条件を定義するまで不可能です。それはいくつかのことに依存します。たとえば、平均的なユーザーは、Windows 10 から Windows 11 に切り替えたときに速度の違いに気付かない場合があります。一方、ゲーマーは、Windows 11 でゲームをプレイするときに遅延を経験する場合があります。ただし、関係者によると、Windows 11 はいくつかの点で優れています。 .機能、最適化などの点で Windows 10 よりも優れています。
読む: Windows を最適化してパフォーマンスを向上させるための初心者向けのヒント
Windows 11 にはクリーナーがありますか?
はい、Windows 10 と同様に、Windows 11 にもシステムをクリーンアップするためのいくつかのクリーナーとオプションが付属しています。たとえば、ディスク クリーンアップ ツール、ストレージ センサーなどを見つけることができます。 ドライブの最適化 ハード ドライブの最適化、Windows 設定パネルを使用したインストール済みアプリケーションの削除、タスク マネージャーを使用したスタートアップからのアプリケーションの削除などの機能。 マイクロソフト PC マネージャー また、あなたが見ることができる提案。
読む: これらの設定を変更して、Windows 11 のパフォーマンスを向上させます。














