インターネットへの接続に問題がある場合、または TP-Link WN821N WiFi アダプターが利用可能なネットワークのリストに表示されない場合は、いくつか試してみることができます。 まず、アダプタが正しくインストールされていること、およびドライバが最新であることを確認してください。 Windows を使用している場合は、デバイス マネージャーを開き、[ネットワーク アダプター] セクションで TP-Link WN821N アダプターを探します。アダプターがそこにリストされている場合、アダプターは正しくインストールされており、次のステップに進むことができます。 アダプターがデバイス マネージャーに表示されない場合は、アダプターが正しくインストールされていない可能性があります。アダプタ ソフトウェアのアンインストールと再インストールを試みます。 アダプターがインストールされ、正常に動作していることを確認したら、次のステップはアダプターが正しく構成されていることを確認することです。 TP-Link WN821N ユーティリティを開き、[ワイヤレス設定] タブに移動します。 SSID (ネットワーク名) が正しい値に設定されていること、およびネットワークの種類がインフラストラクチャ (ルーターまたはアクセス ポイントに接続していることを意味します) に設定されていることを確認してください。 上記のすべてが失敗する場合は、アダプター自体に問題がある可能性があります。この場合、TP-Link カスタマー サポートに連絡して、さらに支援を求める必要があります。
もしあなたの TP-Link WN821N WiFi アダプターが機能しない、またはネットワークを検出しない 次に、この投稿が役立ちます。 TP-Link ルーターは、スマートフォン、タブレット、ラップトップなどの複数のワイヤレス デバイスと 3G/4G 接続を共有できます。また、デスクトップ コンピューターなどの有線デバイスにインターネット アクセスを提供します。しかし最近、多くのユーザーが TP-Link WN821N WiFi アダプターが機能しない、またはネットワークを検出しないと不満を漏らしています。
CPUクーラーソフトウェアウィンドウズ10

TP-Link WN821N WiFi アダプターが機能しない、またはネットワークを検出しない問題を修正
この問題の主な原因は、古いまたは破損したネットワーク ドライバーです。ただし、Wi-Fi アダプターに問題がある可能性があります。幸いなことに、次の方法で修正できます。
- ネットワーク アダプターのトラブルシューティング ツールを実行します。
- WLAN AutoConfig サービスを再起動します。
- 互換モードでネットワーク ドライバーをインストールする
- これらのネットワーク コマンドを実行します
- ルーターの電源を入れ直します
次に、それらを詳しく見ていきます。
1]ネットワークアダプターのトラブルシューティングツールを実行します。
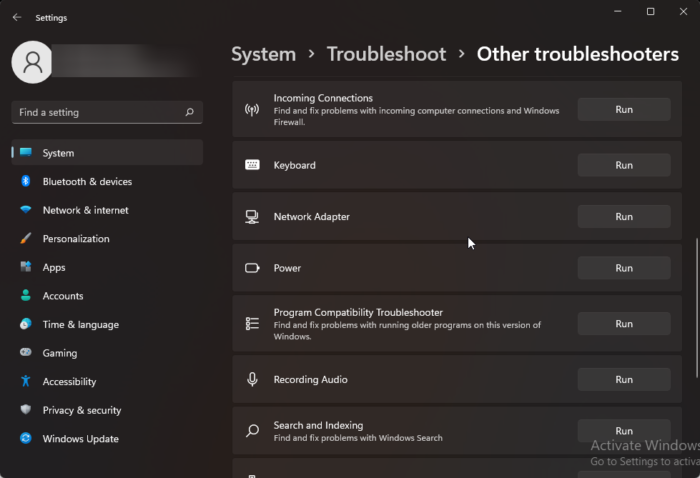
この問題のさまざまなトラブルシューティング方法を開始する前に、診断とトラブルシューティングの最初のステップとして、Microsoft 自動トラブルシューティング サービスを実行してみてください。一般的なネットワークの問題をトラブルシューティングします。方法は次のとおりです。
- クリック Windows キー + I 開ける 設定 .
- 下にスクロールしてクリックします トラブルシューティング > その他のトラブルシューティング ツール .
- プレス 走る 近く ネットワークアダプター 画面の指示に従います。
2] WLAN AutoConfig サービスを再起動します。
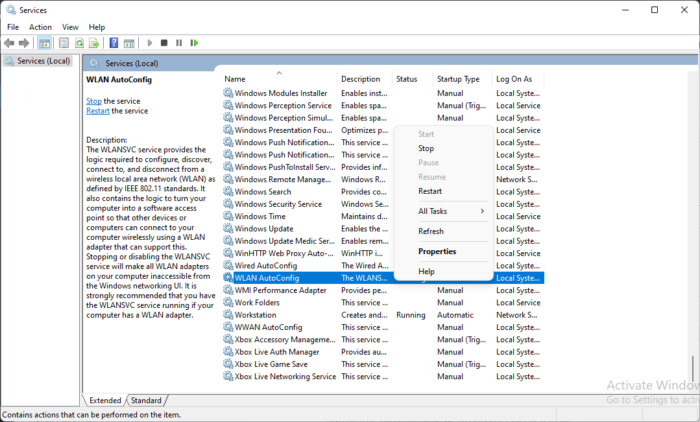
Wireless AutoConfig サービスは、コンピュータが自動的に接続するワイヤレス ネットワークを選択します。これには、より優先されるワイヤレス ネットワークが利用可能になったときに自動的に選択して接続することが含まれます。このサービスを再起動すると、ネットワーク アダプター関連の問題の解決に役立つ場合があります。これを行う方法は次のとおりです。
- クリック Windows キー + R 開ける 走る ダイアログウィンドウ。
- タイプ サービス.msc そしてヒット 入る .
- 下にスクロールして見つけます 無線オートセットアップ .
- サービスを右クリックして選択します 再実行 .
- その後、デバイスを再起動し、問題が解決したかどうかを確認してください。
3]ネットワークドライバーを互換モードでインストールします。
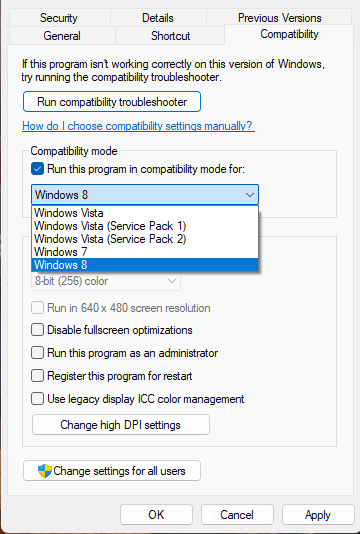
互換モードでネットワーク ドライバーをインストールすると、以前のバージョンの Windows の設定を使用してプログラムが実行されます。方法は次のとおりです。
- 製造元の Web サイトからドライバーをダウンロードします。
- ドライバーのインストール ファイルを右クリックし、 特徴 .
- 切り替える 互換性 タブで選択 このプログラムを互換モードで実行します .
- 次に選択 Windows オペレーティング システム ドロップダウンメニューからインストールを続行します。
- その後、デバイスを再起動し、TP-Link WN821N WiFi アダプターの問題が修正されたかどうかを確認します。
4]これらのネットワークコマンドを実行します
ネットワーク コマンドを実行して、TCP/IP スタックをリセットし、IP アドレスを更新し、Winsock をリセットし、DNS クライアント リゾルバー キャッシュをクリアします。方法は次のとおりです。
クリック Windows キー 、 検索 コマンドライン そして選択 管理者として実行 .
次のコマンドを1つずつ入力して押します 入る .
Windows MediaPlayerの代替品|_+_|
その後、デバイスを再起動します。
5]ルーターの電源を入れ直します。
これらの手順のいずれもうまくいかない場合は、インターネット接続が原因である可能性が最も高い.速度テストを実行するか、ルーターの電源をオフにしてから再度オンにします。ルーターの電源をオフにしてから再度オンにする方法は次のとおりです。
- 電源からルーターとモデムのプラグを抜き、少なくとも 30 秒待ちます。
- モデムとルーターを電源に再接続します。モデムのライトが点滅します。点滅が止まるまで待ちます。
- TP-Link モデムとルーターの電源が完全にオンになるまで数分待ちます。
- PC で、もう一度接続してみます。
なおす: TP-Link WiFi ルーター コントロール パネルのエラー コード 90403
USB Wi-Fi アダプターが表示されないのはなぜですか?
USB Wi-Fi アダプターが動作しない最も一般的な原因は、ネットワーク ドライバーの更新または破損です。これは、公式サイトからアダプターをダウンロードして再インストールすることで解決できます。ただし、インターネット接続が不安定なことが原因である可能性もあるため、ルーターを再起動すると解決する場合があります.
TP-Link エクステンダーが Wi-Fi リストに表示されないのはなぜですか?
この問題は通常、エクスパンダのファームウェアが破損しているか、十分な電力が供給されていない場合に発生します。これを修正するには、TP-Link エキスパンダーで完全な電源サイクルを実行します。
USB Wi-Fi アダプターのドライバーは必要ですか?
Wi-Fi アダプタは、オペレーティング システムにデフォルトでインストールされている汎用ドライバによってサポートされています。ただし、外部または USB Wi-Fi アダプターを使用している場合は、アダプターを機能させるためにドライバーをインストールする必要があります。
TP-Link を工場出荷時の設定にリセットする方法は?
TP リンクを工場出荷時の設定にリセットするには、LED インジケータがすばやく点滅するまで WPS RESET ボタンを 15 ~ 20 秒間押し続けます。その後、ボタンを離すと、ルーターが工場出荷時のデフォルト設定で再起動します。
読む: WiFi プロファイル マネージャー: 好みのワイヤレス ネットワーク プロファイルを表示します。















