IT の専門家として、Windows 10 または 11 でタッチパッドを右クリックする方法についてよく尋ねられます。実際には非常に簡単です。タッチパッドの右下隅を押すだけです。これにより、必要なすべてのオプションを含むコンテキスト メニューが表示されます。 タッチパッドの右下隅を見つける方法がわからない場合は、タッチパッドの右下に指を置いて、わずかなへこみを感じてください。見つけたら、1 ~ 2 秒間押し続けます。これにより、右クリック メニューが表示されます。 それでも問題が解決しない場合は、次のヒントを試してください: タッチパッドの「タップしてクリック」機能を有効にします。これにより、タッチパッドの右隅を強く押す必要がなくなるため、押しやすくなります。これを行うには、Windows コントロール パネルのタッチパッド設定に移動し、[タップしてクリック] オプションを探します。有効にすると、準備完了です。
タッチパッドを仕様に合わせて動作させるために、オンまたはオフにする方法を確認します タッチパッドの右下隅を押して右クリックします Windows 11/10。
SmartScreenウィンドウをオフにする10
有効または無効にする Windows でタッチパッドの右下隅を押して右クリックします
オンまたはオフにするには、Windows 11/10 でタッチパッドの右下隅を押して右クリックします。次のいずれかの方法を使用できます。
- Windows 設定の使用
- レジストリ エディターの使用
それらについて詳しく話しましょう。
1] Windows設定の使用

2 つの中で最も単純なものから始めましょう。システムでデフォルトで有効になっているため、このオプションを無効にする方法を説明します。 Windows 設定は、クリック 1 つで問題の機能を無効にできるグラフィカル インターフェイスです。同じことをしたい場合は、所定の手順に従ってください。
- 開ける 設定 スタート メニューで検索するか、キーボード ショートカットの Win+I を使用します。
- [Bluetooth とデバイス] セクションに移動します。
- プレス 触る
- 拡大 クレーン そして、チェックを外します タッチパッドの右下隅を押して右クリックします 消して。
設定を閉じると、タッチパッドの下隅をタップしても右クリックではないことがわかります。
再度有効にしたい場合は、 設定 > Bluetooth とデバイス > タッチパッド > タッチ そしてチェック タッチパッドの右下隅を押して右クリックします オプション。これにより、機能が無効になります
とても簡単です。そうではありませんか?
2]レジストリエディタの使用
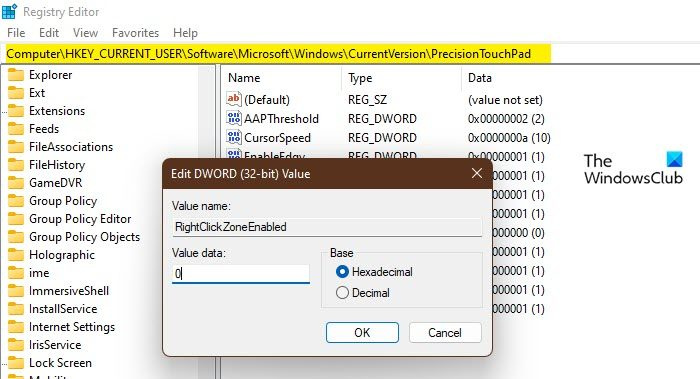
それでは、技術愛好家向けのツールを使用してみましょう。レジストリ エディタは、レジストリを含むシステム上のアプリケーションであり、それらを微調整してコンピュータをカスタマイズできます。レジストリ エディターは、より多くのオプションがあるため、微調整するのに最適なオプションですが、唯一の注意点は、エラーの余地がほとんどないことです。このため、レジストリを使用して右クリック オプションを変更する前に、レジストリをバックアップすることをお勧めします。
バックアップを作成したら、開く レジストリエディタ スタートメニューで検索して、次の場所に移動します。
|_+_|探している ライトクリックゾーンが有効。 値が見つからない場合は、PrecisionTouchPad キーを右クリックして、 新規 > DWORD 値 (32 ビット)。
それに名前を付けます ライトクリックゾーンが有効。 作成したばかりの DWORD 値を開き、値のデータを 0 に設定して、このオプションを無効にします。
有効にするには、レジストリ エディターを起動し、前述の場所に移動して、 右クリックゾーン有効 データ値を 1 または ffffffff に設定するだけです。
これはあなたのために仕事をします。
読む: Windows でタッチパッドが自動的に無効になる
Windows 11でタッチパッドのタップを無効にする方法は?
タッチパッドのタップまたはタップによるタップは、Windows 11/10 コンピュータの機能です。この機能を有効にすると、タッチパッドの特定の場所をクリックして何かを選択する必要がなくなります。代わりに、タッチパッドをタップするだけで同じ効果が得られます。ただし、タッチパッドは偶発的なクリックが発生しやすいため、一部のユーザーはこれを煩わしく感じます.この場合、このガイドの助けを借りて Touch to Click を無効にすることができます。
タッチパッドでマウスの右ボタンを有効にするには?
タッチパッドの右クリックはデフォルトで有効になっています。システムで機能しない場合は、別の処理を行う必要があります。この問題を解決したい場合は、タッチパッドの右クリックが機能しない場合の対処方法に関するガイドを確認することをお勧めします。これらのソリューションがお役に立てば幸いです。
explorer.exeウィンドウを殺す方法10
また読む: Windows では、2 本の指での右クリックは機能しません。














