Amazon Fire TV ブラウザーでリンクを開くのに問題がある場合は、いくつか試してみることができます。 まず、Amazon Fire TV ソフトウェアの最新バージョンを使用していることを確認します。これを行うには、[設定] > [デバイス] > [情報] > [システム アップデートの確認] に移動します。 それでも問題が解決しない場合は、ブラウザのキャッシュをクリアしてみてください。これを行うには、Amazon Fire TV のホーム画面に移動し、検索バーに「about:debug」と入力します。表示されるメニューから「キャッシュをクリア」を選択。 それでも問題が解決しない場合は、Amazon Fire TV をリセットしてみてください。これを行うには、[設定] > [デバイス] > [リセット] に移動します。 それでも問題が解決しない場合は、Amazon カスタマー サポートにお問い合わせください。
Amazon は、古い退屈なテレビをもっと楽しくする Amazon Fire TV Stick と呼ばれるツールを提供しています。これにより、ユーザーは何百万ものビデオ、アプリ、音楽、さらには番組を Amazon プライムからテレビにストリーミングできます。ただし、一部のユーザーは、Amazon Fire TV でブラウザのリンクが開かないことに不満を持っています.この記事では、Amazon Fire TV がブラウザでリンクを開かない場合に何ができるかを説明します.
サポートされていないブラウザへのリンク
Amazon Fire TV はブラウザ リンクを開きません。別のデバイスの Web ブラウザーで URL を開いてみてください。

Amazon Fire TVがブラウザリンクを開かない問題を修正
Amazon Fire TV でブラウザ リンクを開くことができない場合は、以下の解決策に従って問題を解決してください。
- Amazon Fire TV の電源を入れ直します
- インターネット接続を確認してください
- Amazon Silk ブラウザをインストールする
- 別のブラウザを使用する
- ダウンローダーアプリをインストールする
- ADB のデバッグを確認する
- アマゾンサポートに連絡する
はじめましょう。
1] Amazon Fire TVをオンにします。
長いトラブルシューティング ガイドを実行する前に最初に行うことは、デバイスの電源をオフにしてから再起動することです。テレビのプラグを抜いて、少し待ってから再度差し込んでください。また、コードが正しく接続されていることを確認してください。正しく接続されていない場合、これもエラーの原因になる可能性があります。テレビを再起動して、リンクが開くかどうかを確認します。
音のあるウェブサイト
2] インターネット接続を確認してください
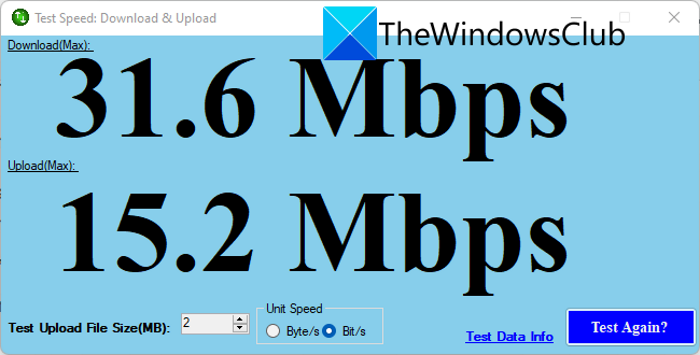
ブラウザでリンクを開くことができないのは、インターネット接続の状態が悪いことが原因である可能性があります。これは、サーバーがクライアントに接続できず、エラーが発生したためです。その場合は、無料のオンライン インターネット速度テスターを使用して帯域幅をテストし、遅いかどうかを確認してください。ルーターを再起動し、インターネットを確認します。それでも同じ場合は、ISP にお問い合わせください。
3] Amazon Silkブラウザをインストールする
Amazon Silk Bowser は、Fire タブレット、Fire TV、および Echo Show デバイス専用に設計されたブラウザです。そのため、Amazon Silk Browser をインストールして、現在使用しているものの代わりに使用することをお勧めします。どちらもAmazonアプリであるため、Amazon SilkはFire Stickにプリインストールされている場合があります.設定 > アプリケーション > Silk Browser で見つけることができます。
4] 別のブラウザを使用する
Amazon Fire TV がリンクやアプリを開くことができない理由は、ブラウザーのキャッシュの破損、構成の誤り、または非互換性の問題が原因である可能性があります。この問題を解決するには、ブラウザーのキャッシュを削除します。 Amazon Silk Browser を使用している場合は、ペアレンタル設定が無効になっていることを確認してください。この設定により、Silk ブラウザがクラッシュし、起動の問題が発生するようです。ただし、問題が解決しない場合は、別のブラウザーに切り替えてください。 Amazon Stick を接続して、リンクが開くかどうかを確認します。
5]ダウンローダーアプリをインストールする
一部のユーザーによると、ダウンローダーアプリをインストールすると問題が解決します。ダウンローダ アプリは、Firestick が Amazon アプリ ストアで利用できないアプリをダウンロードするために使用する、より一般的なサイドローディング ツールの 1 つです。同じことを行うには、所定の手順に従います。
- 発売 アマゾンアプリストア Fire TVで。
- タイプ 'ローダ' 検索ボックスで続行します。
- に行く ダウンロードするアプリケーション し、[インストール] をクリックします。
- アプリケーションをダウンロードしてインストールした後、それを実行し、入力します https://www.amazon.com/ または、アクセスしたい URL の [Go] をクリックして、Amazon の Web サイトに移動します。
これは、他のブラウザーが機能しない場合に試すことができるものです。
6] ADBデバッグを確認する
このソリューションでは、次の 2 つのことを確認します。A. ABD デバッグが有効になっていることと、B. 接続が正しいことです。同じことをするために、コンピューターを使用します。所定の手順に従って、同じことを行います。
- [設定] をクリックし、[システム オプション] を選択します。
- [開発者向けオプション] をクリックし、[ABD デバッグ] トグルをオンにします。
- Amazon Fire TV をコンピュータに接続し、コマンド プロンプトを開きます。
- 次のように入力して Enter キーを押します: |_+_|。
- Amazon Fire TV のアドレスをブラウザに追加します。
リンクを開いて、問題が解決しないかどうかを確認してください。これでうまくいくことを願っています。
6] Amazonサポートに連絡する
上記の解決策のいずれも機能しない場合は、Amazon サポートに連絡して、問題を調査するよう依頼してください。彼らはあなたにリモートで連絡を取り、問題を解決します。
この投稿に記載されている解決策を使用して問題を解決できることを願っています。
また読む: Amazon Fire Stickが機能しない問題を修正.


![再起動時にマウスの設定またはプロパティがリセットされる [修正済み]](https://prankmike.com/img/mouse/F5/mouse-settings-or-properties-reset-on-restart-fixed-1.png)












