新しい Valorant ゲームのファンなら、ゲームの読み込みでいくつかの問題に遭遇したことがあるかもしれません。この記事では、問題を解決してゲームを再開できるようにする方法を紹介します。
まず、ゲームを再起動してみてください。それでもうまくいかない場合は、コンピューターを再起動してみてください。問題が解決しない場合は、ファイルが破損している可能性があります。ファイルを削除して、再度ダウンロードしてみてください。
それでも問題が解決しない場合は、他にもいくつか試してみることができます。まず、グラフィックス ドライバーが最新であることを確認します。ゲームファイルの検証を試すこともできます。他のすべてが失敗した場合は、カスタマー サポートに連絡する必要がある場合があります。
Valorantのプレイに戻ることができるように、この記事が問題の解決に役立つことを願っています.他に質問がある場合は、下にコメントを残してください。
は VALORANTがマップの読み込み画面で永久に動かなくなる あなたのために? Valorant は、何百万人ものゲーマーに愛されている最も人気のあるシューティング ゲームの 1 つです。しかし、他のゲームやプラットフォームと同様に、独自のバグ、バグ、問題があります。一部のValorantユーザーは、マップの読み込み画面で永久に動かなくなり、ゲームが続行できないと不満を漏らしています.
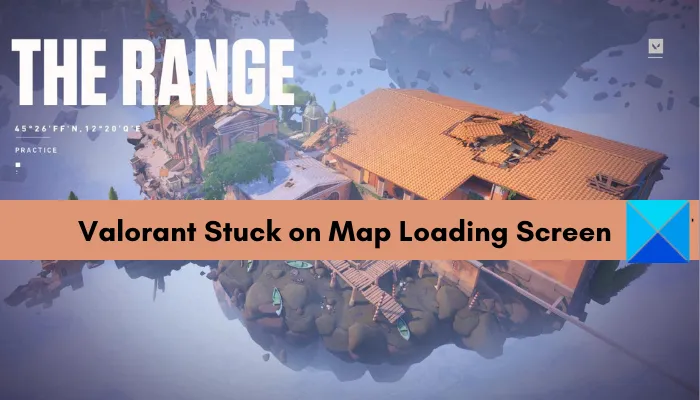
あなたが同じ問題に直面している影響を受けるユーザーの 1 人である場合は、問題を解決するための完全なガイドを次に示します。問題を解決するのに役立ついくつかの修正について説明します。
fixed.netフレームワーク
Valorant がマップの読み込み画面でスタックする
Valorantがマップの読み込み画面で永久に動かなくなった場合に試すことができる修正は次のとおりです。
- Windows を更新します。
- 管理者として Valorant を再起動します。
- グラフィックドライバーが最新であることを確認してください。
- ネットワーク接続を確認してください。
- ルーターを再起動します。
- FPSの限界。
- Windows Defender ファイアウォールを介して Valorant を許可します。
- ビデオ メモリをアップグレードします。
- Valorantを再インストールします。
それでは、上記の修正について詳しく説明しましょう。
1] Windowsを更新する
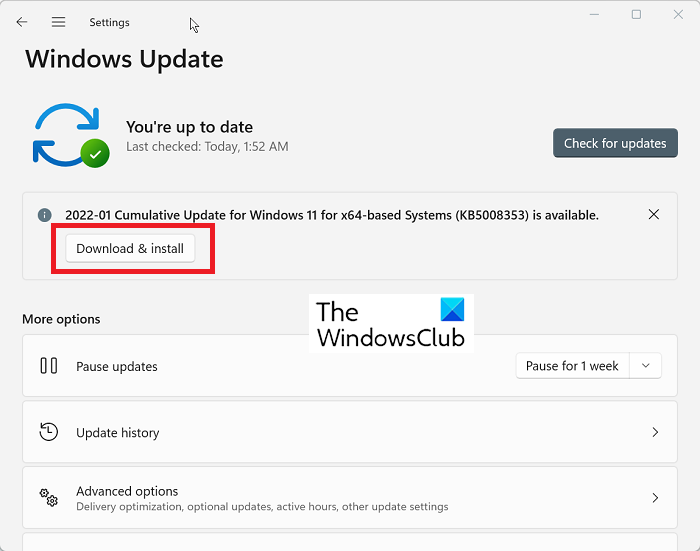
Windows が最新でない場合、Valorant がマップの読み込み画面で動かなくなる可能性が高くなります。したがって、保留中の Windows アップデートがある場合は、ダウンロードしてインストールし、問題が解決するかどうかを確認してください。
Windows を更新するには、まず Win + I を押して設定アプリを起動します。その後、[Windows Update] タブに移動し、[更新プログラムの確認] ボタンをクリックします。利用可能なすべての Windows アップデートをダウンロードしてインストールするだけです。その後、ゲームを開いて、マップの読み込み画面で動かなくなるかどうかを確認します。はいの場合は、次の潜在的な回避策を試すことができます。
2]管理者としてValorantを再起動します。
ゲームを実行するための管理者権限がないため、問題が発生する場合があります。したがって、Valorant ゲームを閉じてから管理者として再起動して、問題が解決したかどうかを確認することをお勧めします。これを行うには、デスクトップの Valorant プログラム アイコンを右クリックし、ボタンをクリックします。 管理者として実行 オプション。ゲームがマップ画面でフリーズするかどうかを確認します。
見る: アンチチート Valorant Vanguard がエラーを発見しました
3] グラフィックドライバーが最新であることを確認してください。
ゲームでこの種の問題を回避するには、最新バージョンのグラフィックス ドライバーを使用することが重要です。グラフィックス ドライバーをしばらく更新していない場合は、すぐに更新して、問題が解決するかどうかを確認してください。グラフィックス ドライバーを更新するには、高度な更新機能またはデバイス マネージャーを使用できます。デバイスの製造元の公式 Web サイトから、グラフィックス ドライバーの最新バージョンを入手することもできます。
グラフィックス ドライバーが最新であり、同じ問題が引き続き発生する場合は、次の解決策を試して解決してください。
読む: Windows での VALORANT 43、7 ゲーム クライアント エラー コードを修正します。
4]ネットワーク接続を確認する
インターネット接続を確認し、安定したインターネット接続に接続していることを確認できます。この問題は、インターネット接続が弱いか不安定な場合に発生する可能性があります。そのため、別のネットワーク接続に接続してみて、正常に動作するかどうかを確認できます。別の方法として、有線インターネット接続に切り替えて、問題が解決したかどうかを確認してください。インターネットに問題がある場合は、Wi-Fi の問題を修正します。
ネットワーク接続が正常に機能している場合は、次の潜在的な修正に進んで問題を解決してください。
5]ルーターを再起動します。
上記の修正に加えて、ルーターを再起動して、問題が修正されたかどうかを確認してください。そうでない場合は、ルーターを再起動して、問題が解決したかどうかを確認してください。これを行うには、ルーターの電源を切り、メイン スイッチから電源コードを抜きます。その後、約 1 分待ってから、プラグを差し込んで再起動します。その後、インターネットに接続して Valorant を再起動します。
Valorant がマップのロード画面でスタックする問題が解決しない場合は、次の潜在的な修正を試すことができます。
読む: Windows PCでVALORANTの起動に失敗した問題を修正
6] FPSを制限する
一部のユーザー レポートによると、FPS を制限すると問題の解決に役立ちます。そのため、Valorant の FPS を制限してみて、それが役立つかどうかを確認することもできます。方法は次のとおりです。
- まず、Valorant を起動して設定を開きます。
- [ビデオ] タブに移動し、[常に FPS を制限する] オプションまで下にスクロールします。
- 次に、FPS 制限を常に ON に設定します。
その後、Valorant を再起動し、マップのロード画面で動かなくなるかどうかを確認します。問題が解決しない場合は、次の修正を試してください。
読む: Windows PC の VALORANT エラー コード 31 および 84 を修正します。
7] Valorantがファイアウォールを通過できるようにする
Windows Defender ファイアウォールまたはサードパーティのファイアウォールによって、Valorant のプレイが制限されている可能性があります。そのため、マップのロード画面でスタックします。シナリオが該当する場合は、Valorant がファイアウォールを通過できるようにして、それが問題の解決に役立つかどうかを確認できます。
Valorantがファイアウォールを通過できるようにする手順は次のとおりです。
まず、タスクバーの検索オプションを使用して、Windows Defender ファイアウォール アプリケーションを起動します。今すぐクリックしてください Windows Defender ファイアウォールを介してアプリまたは機能を許可する 左パネルのオプション。
次に、をクリックします 設定を変更する ボタンを押して ボタンを押す 別のアプリを許可する ボタン。ゲームの実行可能ファイルを追加する必要があります。ゲームを追加したら、ドメイン、プライベート、およびパブリック ネットワークでゲームを有効にし、[OK] をクリックします。
次に、実行可能ファイルに対して上記の手順を繰り返します。 RiotClient.exe と VALORANT-Win64-Shipping.exe .
Windows10のネットワーク設定
その後、Valorant ゲームを再起動して、問題が解決したかどうかを確認してください。
読む: Windows PCでVALORANTエラー29および59を修正するには?
8]ビデオメモリを増やす
低 VRAM が問題の原因である可能性があります。そのため、問題を解決するためにビデオ メモリ拡張機能を試すことができます。方法は次のとおりです。
- まず、スタートメニューの検索バーをクリックして書き込みます 高度なシステム設定 リクエスト欄に。
- 今すぐクリックしてください システムの詳細設定を表示する をクリックして、[システムのプロパティ] ウィンドウを開きます。
- 次に、[詳細設定] タブに移動し、[パフォーマンス] の下の [設定] ボタンをクリックします。
- 次のダイアログ ボックスで、[詳細設定] タブに移動し、[編集] ボタンをクリックします。
- 次に、[すべてのドライブのスワップ ファイル サイズを自動的に管理する] のチェックを外し、VALORANT がインストールされているドライブを選択します。
- その後、[カスタム サイズ] オプションを選択し、元のサイズと最大サイズの両方に 2 GB より大きい値を入力します。
- 最後に、[適用] > [OK] ボタンをクリックし、コンピューターを再起動して、問題が解決したかどうかを確認します。
問題が解決しない場合は、別の修正方法を試してください。したがって、次の潜在的な修正に進みます。
なおす: Riot Vanguard は Valorant でバグをクラッシュさせました。
9] Valorantを再インストールする
上記のすべての修正で問題が解決しない場合、最後の手段は Valorant ゲームを再インストールすることです。ゲームのインストールが破損している可能性があり、問題が発生する可能性があります。したがって、Valorantの新しいコピーを再インストールすると、問題の解決に役立つ場合があります.
まず、[設定] > [アプリ] > [インストール済みアプリ] で Valorant と Vanguard をアンインストールする必要があります。 Valorant と Vanguard のアンインストールが完了したら、PC からインストール ディレクトリを削除してください。次に、コンピューターを再起動し、公式 Web サイトから Valorant の最新バージョンをダウンロードします。次に、インストーラーを実行し、指示に従ってコンピューターに再インストールします。ヴァンガードはゲームと共にインストールされます。マップの読み込み画面でゲームがフリーズしないことを願っています。
Valorantがマップ画面でスタックするのを修正するには?
Valorant がマップ画面で動かなくなる問題を修正するには、管理者としてゲームを実行してみてください。また、Windows Update がインストールされていて、保留中の更新がないことを確認してください。また、グラフィックス ドライバーの更新、インターネットのチェック、ゲーム内の FPS の制限、ファイアウォールの通過の許可、Valorant ゲームの再インストールなどの修正を試すこともできます。
Valorantが黒い画面でフリーズした場合はどうすればよいですか?
Valorantで黒い画面が表示されるか、ゲームが黒い画面でフリーズする場合は、ゲームファイルをスキャンして修復してください.それでもうまくいかない場合は、表示モードをウィンドウ表示とフルスクリーンの間で変更するか、専用のグラフィックス カードで Valorant を実行するか、管理者としてゲームを実行するか、オーバークロックを無効にしてみてください。問題が解決しない場合は、ウイルス対策を無効にして、問題が解決したかどうかを確認してください。
Valorantが起動しないのはなぜですか?
Valorant が起動しない場合、PC がゲームを実行するための最小要件を満たしていない可能性があります。その他の理由としては、グラフィックス ドライバーが古い、バックグラウンドで実行されている CPU を集中的に使用するアプリが多すぎる、ゲームのインストールが破損しているなどの理由が考えられます。管理者権限がない場合も、同じ問題が発生する可能性があります。
今読んでください:
- VALORANTのバグ29と59を修正するには?
- VALORANTボイスチャットが機能しない問題を修正。
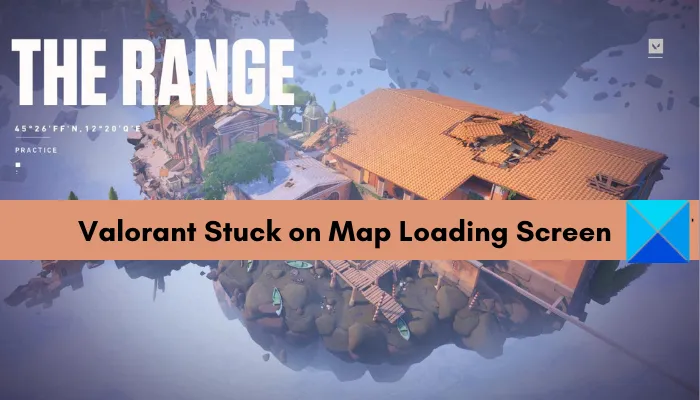












![Google ドライブ ループ エラーにログインしていません [修正済み]](https://prankmike.com/img/google/0C/google-drive-you-are-not-signed-in-loop-error-fixed-1.png)

