IT の専門家として、外付けハード ドライブの転送速度を上げる方法をよく尋ねられます。速度を上げるためにできることがいくつかあります。ここでそれらについて説明します。
できることの 1 つは、ハード ドライブが適切にフォーマットされていることを確認することです。 NTFS は Windows コンピュータに最適なフォーマットであり、HFS+ は Mac に最適なフォーマットです。使用するフォーマットがわからない場合は、いつでもハード ドライブの製造元に確認できます。
Rainmeterのカスタマイズ
ハード ドライブの転送速度を上げるためにできるもう 1 つの方法は、デフラグです。このプロセスにより、ハード ドライブ上のファイルが再配置され、より効率的に保存されます。コンピュータの組み込みツールを使用してハード ドライブを最適化するか、サードパーティの最適化プログラムをダウンロードできます。
最後に、別の USB ケーブルを使用してみてください。場合によっては、ハード ドライブに付属のケーブルが最高品質ではないことがあります。使用できる別の USB ケーブルがある場合は、試してみて、違いがあるかどうかを確認してください。そうでない場合は、いつでも高品質の USB ケーブルを購入できます。
これらのヒントに従うことで、外付けハード ドライブの転送速度を上げることができるはずです。他にご不明な点がございましたら、お気軽にお問い合わせください。喜んでお手伝いさせていただきます。
よく遭遇するなら 遅いデータ転送速度 または、外付けハード ドライブとの間でアイテムをコピーまたは転送するときにプロセスが数回フリーズする場合は、この投稿が役立つ場合があります。この投稿では、いくつかの簡単なソリューションを見てきました。 外付けハードドライブのデータ転送速度を上げる の上 Windows11/10 .これらの解決策を試した後、データ転送プロセスが予想よりも長く完了するのを待つ代わりに、外付けハード ドライブへのデータ転送プロセスが改善されていることに気付く場合があります。

外付けハードドライブの転送速度を上げる
Windows 11/10 コンピューターで外付けハード ドライブの転送速度を上げるには、次の解決策を試すことができます。
Windows10のプライバシー修正
- 外付けハードドライブの「最高のパフォーマンス」オプションを設定します
- USB 3.0/3/1 ポートに接続
- 実行中のプログラムを閉じる
- 外付けハード ドライブを NTFS ファイル システムに変換する
- 外付けハードドライブをクリーンアップ
- クイック ファイル コピー ツールを使用する
- 外付けハード ドライブをフォーマットします。
これらすべてのソリューションを 1 つずつ確認してみましょう。
1]外付けハードドライブに「最高のパフォーマンス」オプションを設定します。
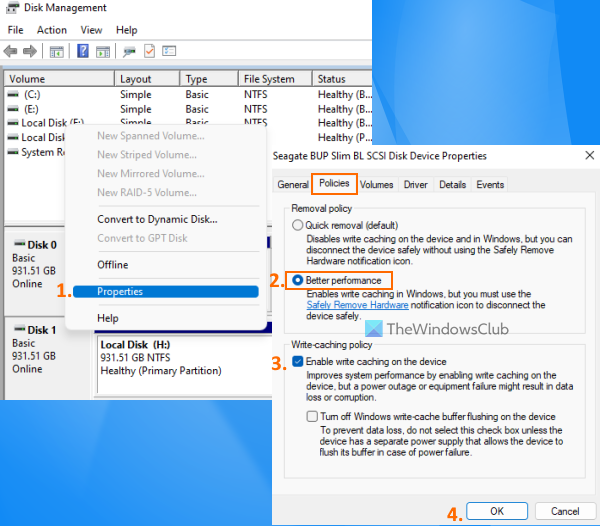
これは、外付けハード ドライブの転送速度を最適化するのに役立つ効果的なオプションの 1 つです。デフォルトでは、Windows は保存します。 クイック削除 (デフォルト) パフォーマンスと転送速度が低下する可能性がある操作のディスク書き込みキャッシュを無効にする、USB または外付けハード ドライブのポリシー。ただし、この設定を最高のパフォーマンス モードに変更すると、USB デバイスまたは外付けハード ドライブが高速化され、最高の転送速度を体験できます。手順は次のとおりです。
- Windows 11/10 コンピュータでディスク管理ツールを開きます
- 左側のセクションで、外付けハード ドライブを右クリックします。
- クリック 特徴 オプション
- プロパティウィンドウで、に切り替えます 政治家 タブ
- の 削除ポリシー セクション、選択 最高のパフォーマンス オプション
- 下 書き込みキャッシュ ポリシー 、 選択する デバイスで書き込みキャッシュを有効にする オプション
- クリック 大丈夫 ボタン
- ディスク管理ツールを閉じます。
2] USB 3.0/3.1 ポートに接続する
USB 3.0/3.1 外付けハード ドライブがあり、USB 2.0 ポートを介してシステムに接続している場合、USB 2.0 転送速度しか提供しないため、転送プロセスが遅くなる可能性もあります。したがって、ハード ドライブをシステムの USB 3.0/3.1 ポートに接続する必要があります。ファイルのコピーまたは転送の速度が著しく変化することがわかります。
最近のほぼすべてのラップトップ/デスクトップには、データ転送速度を向上させる USB 3.0/3.1 ポートが装備されています。たとえば、記号/ロゴを探してください SS (SuperSpeed) または色などで USB3.0 ポートを識別し、外付けハード ドライブを接続します。
接続済み: WindowsでSSDの読み取りまたは書き込み速度が遅い問題を修正
3]実行中のプログラムを閉じる
外付けハード ドライブが、ファイルのダウンロード、ウイルスのスキャン、ビデオの視聴など、複数のアクティビティでビジー状態になっている場合、間違いなくデータ転送速度が低下します。この場合、データ転送速度を上げるために、外付けハード ドライブを使用してファイルを転送またはコピーするときに、実行中のプログラムまたはその他のアイテムを休ませて終了する必要があります。
4]外付けHDDをNTFSファイルシステムに変換
Windows で外付けハード ドライブを使用していて、デフォルトで FAT32 または exFAT ファイル システムを使用している場合は、NTFS ファイル システムに変更する必要があります。 NTFS、FAT32、exFAT ファイル システムには大きな違いがあります。 FAT32 および exFAT ファイル システムは、小型の USB ドライブ、SD カード、または外部ドライブに適していますが、制限があります。一方、NTFS (New Technology File System) は FAT32 ファイル システムよりも効率的で、読み書き速度が速く、大きなファイルをサポートします。
したがって、外付けハード ドライブの転送速度を最適化するために、外付けハード ドライブを NTFS フォーマットに変換することをお勧めします。これを行う前に、次のことを行う必要があります。 バックアップを保存する データが失われる可能性があるため、外付けハードドライブ。バックアップの準備ができたら、昇格したコマンド プロンプト ウィンドウを使用して外付けハード ドライブを NTFS ファイル システムに変換し、次のコマンドを実行します。
|_+_|交換 ドライブレター 実際のドライブ文字 (たとえば、 時間 、 私 など) コマンドが正常に完了するように、外付けハード ドライブを指定します。さらに、FAT32 から NTFS への変換をサポートする EaseUS Partition Wizard (無料版) などの無料ツールも使用できます。
読む: 外付けハードドライブが利用できない?外付けドライブをフォーマットするか、チェック ディスクを実行します。
5]外付けハードドライブをきれいにする
外付けハード ドライブがいっぱいになっている (十分なストレージ容量がない) 場合、これもデータ転送速度に大きな影響を与える可能性があります。ストレージ容量が不足すると、プログラム、ファイル、およびその他のデータを開いて使用することも難しくなります。これに加えて、外付けハード ドライブのパフォーマンスに影響を与える可能性のあるジャンク ファイルやその他のデータが存在する場合があります。したがって、不要なデータやジャンク ファイルを削除する必要があります。外付けハード ドライブで大きなファイルやその他のファイルを見つけて、それらを削除するか、重要度の低いデータを別のストレージに移動します。それに加えて、ジャンク クリーナーを使用してディスク領域を確保し、ディスク ドライブを最適化することもできます。
Firefoxマルチプロファイル
6]クイックファイルコピーツールを使用する
ファイルのコピーと移動には、従来の Windows ファイル コピー プロセスで十分ですが。これは、特に USB スティックまたは外付けハード ドライブからコンピュータにデータをコピーまたは移動する場合、またはその逆の場合に、適切でない場合があります。このような場合、Windows 11/10 で利用可能な TeraCopy などのフリーウェアを使用してファイルをすばやくコピーできます。
また読む: 外付けハード ドライブが Windows で表示されない、または検出されない。
7]外付けハードドライブをフォーマットする
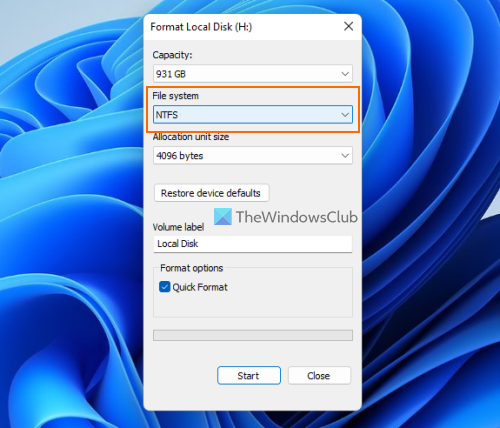
これは試す価値のある最後の解決策かもしれませんが、その前に、外付けハード ドライブの内容をバックアップする必要があります。外付けハード ドライブをフォーマットすると、すべてのデータが消去され (転送速度が遅くなる可能性があります)、新しい記録用のスペースが確保され、Windows 11/10 システムと外付けハード ドライブの間でデータを転送する際のパフォーマンスが向上する場合があります。外付けハードドライブをフォーマットするときは、必ず NTFSを選択 どうやって ファイルシステム フォーマットウィンドウで。
これらのオプションとは別に、ハード ドライブの最適化、USB ドライバーの更新、ウイルス対策スキャンの実行などを試すこともできます。
マインスイーパwindows10
何かお役に立てば幸いです。
外付けハードドライブの読み込みが遅いのはなぜですか?
外付けハード ドライブのデータ転送速度が遅いのには、何らかの理由がある可能性があります。たとえば、外付けハード ドライブのストレージ容量が不足している、間違ったファイル システムを持っている、不良セクタがある、間違ったポートに接続されている (例: USB 3.0 ではなく USB 2.0) などの場合に、この問題が発生する可能性があります。多くの場合、ハード ドライブを NTFS に変換し、実行中のプログラムまたはアプリケーションを終了し、外付けハード ドライブの削除ポリシーを変更してパフォーマンスを向上させ、他の解決策を試すことができます。これらすべての修正を含むこの投稿を読むことができます。
遅い外付けハードドライブを高速化するにはどうすればよいですか?
外付けハード ドライブとの間でファイルやフォルダーを転送するたびにデータ転送速度が遅い場合は、次の解決策を試すことができます。
- USB 3.0 ポートまたは 3.1 ポートに接続する
- 外付けハード ドライブに最適なパフォーマンス モードを設定する
- ハード ドライブを NTFS ファイル システムに変換します。
- ディスク容量などを解放します。
上記のこの投稿では、必要な手順を使用して、そのようなすべてのソリューションを個別に説明しました。
続きを読む: Windows で 2 つの外付けハード ドライブを同期する方法。















