サーバーへの接続に問題があります。 Excel のエラーが発生します。 何が起こっているのかわかりませんが、トラブルシューティングを行い、できるだけ早く復旧して実行できるように努めます. それまでの間、別のプログラムを使用してみるか、IT 部門に問い合わせてください。
組織は、Microsoft SharePoint を使用してドキュメントを管理し、チームがアクセスして使用する Web サイトを作成します。あらゆるデバイスから情報を保存、整理、共有、またはアクセスできる安全な場所です。アクセスするには、Web ブラウザーが必要です。 Microsoft SharePoint を使用して、この Web ブラウザーで提供される資格情報を使用して、Word、Excel、または任意のファイルにアクセスできます。現在、世界中で多くの方にご利用いただいています。一部のユーザーにエラーが表示される サーバーへの接続に問題があります アクセス時 SharePoint の Excel ファイル .このガイドには、問題の解決に役立ついくつかの解決策があります。
この問題は主に、SharePoint フォルダーがコピーとしてローカル ドライブに同期され、アクセスしようとしたときに発生します。これは、以下の手順に従って非常に簡単に修正できます。
サーバーへの接続に問題があります Excel エラー

見たら サーバーへの接続に問題があります Excel エラーです。次の方法で簡単に修正できます。
- ブラウザのキャッシュをクリアする
- Office ダウンロード センターのキャッシュをクリアする
- SharePoint サービスに再接続する
- コントロール パネルで Office 資格情報を削除する
- SharePoint で最新バージョンを選択する
- チームに連絡する
それぞれの方法の詳細に飛び込んで、問題を解決しましょう。
無料のシステム情報ソフトウェア
1]ブラウザのキャッシュをクリアする
ブラウザやアプリケーションのキャッシュが壊れているか、問題がある可能性があります。このため、SharePoint で Excel ファイルにアクセスするとエラーが発生する場合があります。問題を解決してログインするには、ブラウザのキャッシュまたはアプリのキャッシュをクリアする必要があります。
Chrome でブラウザのキャッシュをクリアするには、
- 開ける クロム
- 選ぶ その他の設定
- 次に選択します もっと ツール
- プレス 閲覧履歴データの消去
- 削除するアイテムを選択します
- [データを消去] をクリックします
これが問題の解決に役立つかどうかを確認してください。
2] Office ダウンロード センターのキャッシュをクリアする
PC の Office ダウンロード センターのキャッシュも問題の原因である可能性があります。問題を解決するには、それをクリアする必要があります。
gimpは品質を失うことなく画像のサイズを変更します
Office ダウンロード センターのキャッシュをクリアするには、
- スタートボタンをクリックして検索 オフィス ダウンロード センター
- 次に開く オフィス ダウンロード センター 結果から。プレス 設定 .
- 選ぶ キャッシュ設定 設定で。次に、をクリックします キャッシュされたファイルを削除する そして選ぶ キャッシュされた情報を削除する .
- クリック 大丈夫 プロセスを終了します。
3] SharePoint サービスに再接続する
アクセスしようとしているファイルが、SharePoint にアクセスできなくなることがあります。エラーを解消するには、SharePoint サービスに再接続する必要があります。
SharePoint サービスに再接続するには、
- 問題のあるファイルを開きます。プレス ファイル そして次に行きます チェック .
- 下 つながるサービス で、[サービスの削除] をクリックして既存のサービスを削除します。
- 次に、をクリックします サービスを追加する そして選ぶ その他のサイト SharePoint Online サービスを追加します。
これで問題が解決し、Excel ファイルに正常にアクセスできるようになります。
4] コントロール パネルで Office 資格情報を削除します。
オフライン Office アカウント用に入力した資格情報は、SharePoint ファイルに干渉し、問題を引き起こす可能性があります。この問題を解決するには、コントロール パネルで Office 資格情報を削除する必要があります。
コントロール パネルで Office 資格情報をクリアするには、
- スタートボタンをクリックして検索 コントロールパネル
- 結果からコントロール パネルを開き、 ユーザーアカウント
- 次に、をクリックします Windows 資格情報の管理 下 資格情報マネージャ
- そこには、Windows と Office に関連付けられているすべての資格情報が表示されます。 Office Credentials の横にあるドロップダウン ボタンをクリックし、 消去
- 確認ダイアログボックスが表示されます。選ぶ はい それらを削除します。
Excel ファイルにアクセスして、エラーが続くかどうかを確認してください。
タスクマネージャがプロセスを終了できません
読む: コマンド ラインを使用した資格情報マネージャーからの資格情報の管理
5] SharePoint で最新バージョンを選択します。
エラーのもう 1 つの理由は、アクセスしようとしている特定のファイルのバージョン履歴です。この問題を解決するには、SharePoint で最新バージョンを選択する必要があります。
SharePoint で最新バージョンの Excel ファイルを表示して選択するには、
- SharePoint に移動し、問題のあるファイルを選択します。
- ファイルの横にある省略記号をクリックして、 バージョン履歴
- 同じファイルの異なるバージョンが表示されます。ファイルをクリックして開き、最新バージョンを選択します。
問題が解決したかどうかを確認します。
onedriveリカバリキー
読む: SharePoint で削除されたファイルを回復および復元する方法
6] チームに連絡する
上記のいずれの方法でも問題を解決できない場合は、チームの IT 管理者に連絡して、問題を解決する必要があります。この問題は、コマンドの最後のエラーが原因である可能性があります。
これらは、「Excelサーバーへの接続に問題があります」エラーを修正できるさまざまな方法です.
Excel がサーバーに接続しないのはなぜですか?
Excel がサーバーに接続されない場合、さまざまな問題が発生する可能性があります。 Office ダウンロード センターのキャッシュやローカル データ、インターネット接続などに問題がある可能性があります。症状に基づいて問題を修正し、解決する必要があります。
Excelの接続エラーとは何ですか?
Excel の接続エラーは、特定の Excel ファイルにアクセスできないことに他なりません。これは、ファイルの破損、キャッシュの問題、データの非同期など、さまざまな理由で発生します。これは、ダウンロード センターのキャッシュをクリアするなどして簡単に修正できます。
関連読書: 初心者向けの SharePoint のステップバイステップ ガイド。
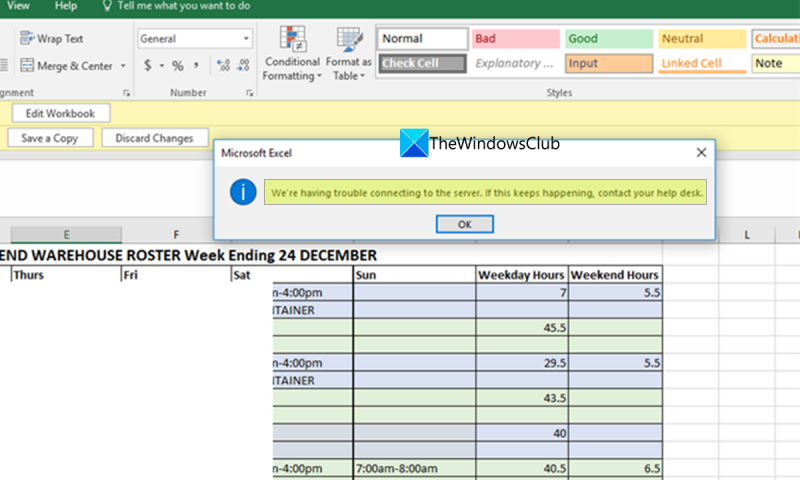



![Firefox のフォントが突然変更された [修正済み]](https://prankmike.com/img/firefox/85/firefox-font-changed-suddenly-fixed-1.jpg)










