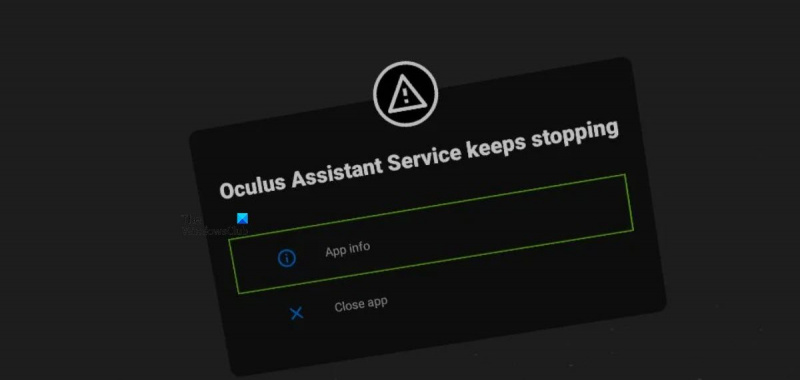あなたが IT の専門家であれば、Oculus Assistant サービスが非常に面倒な場合があることをご存知でしょう。常に停止と開始が繰り返され、追跡するのは非常に困難です。ただし、スムーズな運用を維持するためにできることがいくつかあります。 Oculus Assistant サービスをスムーズに実行するためのヒントをいくつか紹介します。 1. Oculus Assistant サービスを定期的に再起動します。これにより、行き詰まりを防ぎ、スムーズに実行し続けることができます。 2. Oculus Assistant サービスを最新の状態に保ちます。これにより、最新の機能とバグ修正を確実に入手できます。 3. Oculus Assistant サービスが正しく設定されていることを確認します。これには、正しいポートが開いていること、および正しい IP アドレスが構成されていることの確認が含まれます。 4. それでも問題が解決しない場合は、いつでも Oculus サポートに連絡できます。発生している問題のトラブルシューティングを支援し、Oculus Assistant サービスを復旧してスムーズに実行するのに役立ちます。
多くのユーザーが、Oculus デバイスのキーボードを使用できないと報告しています。同じことをしようとすると衝突する Oculus Assistant サービスが停止し続ける 飛び出す。この投稿では、それらについて説明し、問題を解決してキーボードをスムーズに使用するためにできることを確認します.

Oculus Assistant サービスが停止し続ける問題を修正
Oculus Assistant サービスが停止し続ける場合は、次の手順に従って問題を解決してください。
- 音声コマンド アプリを更新する
- WiFi Oculusをリセットする
- 音声コマンドを無効にする
- すべてのキーボード機能をオンにする
- 設定で「Hey Facebook」と「アプリ共有」をオンにします。
- Oculus ブラウザのデータを消去します。
- Oculusを工場出荷時の設定にリセットする
それらについて詳しく話しましょう。
1]音声コントロールアプリを更新する
Oculus Assistant サービスが何度も停止する主な理由の 1 つは、音声コマンド アプリのバグです。この問題は、世界中のさまざまなデバイスで蔓延しているようです。以下の手順に従って、アプリを更新してください。
- Oculus の設定に移動します。
- 切り替える アプリケーション > アップデート。
- 今すぐチェック ボイスコマンドアプリのアップデート 利用可能。
- 利用可能なアップデートをダウンロードしてインストールします。
この方法が機能しない場合は、以下の別の方法を使用してアプリを更新してください。
- に行く 設定 > ライブラリ > Oculus アプリ。
- 3 つのドット、[詳細]、[更新] の順にクリックします。
- 最後に、デバイスを再起動すると、アプリが更新されます。
Oculusアプリを更新したら、問題が解決したかどうかを確認してください。
2] Wi-Fi Oculusを再起動します。
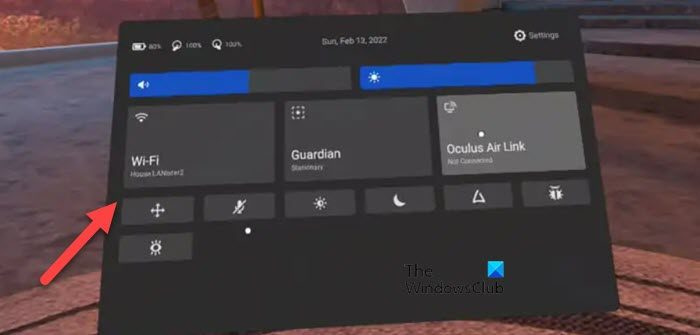
ネットワーク障害が原因でこの問題が発生することもあります。この場合、問題を解決する最善の方法は、Oculus デバイスの Wi-Fi をオフにしてからオンにすることです。同じことを行うには、クイック設定を起動し、WiFi アイコンをクリックします。次に、スイッチを使用してデバイスの WiFi をオフにします。最後に、再度オンにして、問題が解決したかどうかを確認します.
それでも問題が解決しない場合は、ルーターの電源を入れ直してもう一度試してください。これにより、ネットワークとネットワーク デバイスの不具合が修正されます。所定の手順に従って、同じことを行います。
特大ケーブル管理ボックス
- ルーターの電源を切ります。
- すべてのケーブルを取り外します。
- 30 秒待ってから、デバイスの電源を入れ、ケーブルを接続します。
最後に、問題が解決しないかどうかを確認してください。
3]音声コマンドを無効にする
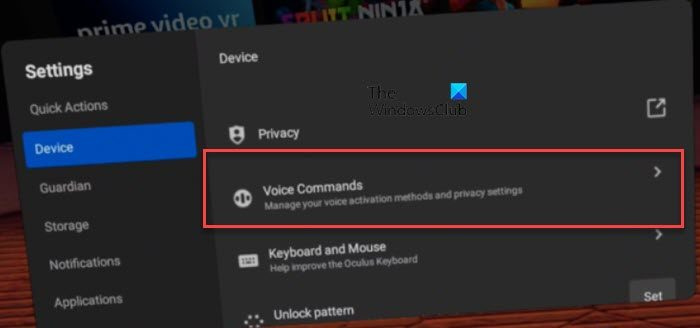
音声コマンドの更新が見つからない場合は、デバイスにバグ修正プログラムが適用されていない可能性があります。この場合、音声コマンドを無効にして、アップデートがリリースされるのを待つ必要があります.アップデートがリリースされたら、それをインストールして機能を再び有効にすることができます。それまでは無効のままにして、所定の手順に従って同じことを行ってください。
- 発売 設定 そして行きます システム。
- クリック 音声コマンド オプション。
- すべての機能を無効にします。
最後に、デバイスを再起動して、問題が解決したかどうかを確認してください。この機能を無効にした後に問題が解決した場合は、更新を待ち、利用可能になったらダウンロードしてください。
4] すべてのキーボード機能を有効にします。
エラー メッセージが表示され続ける理由の 1 つは、一部のキーボード機能が無効になっていることです。この場合、それらを有効にして、それが役立つかどうかを確認する必要があります。同じことを行う方法は次のとおりです。
- デバイスの設定を開きます。
- に行く システム。
- Keybaord に移動し、すべてのオプションを有効にします。
最後に、デバイスを再起動すると、問題が解決されることを願っています.
5] 設定で「Hey Facebook」と「アプリ共有」を有効にします。
実行する必要があるモジュールにアクセスできない場合、ヘルパー サービスは停止し続けます。この場合、含める必要があります こんにちは Facebook とアプリの共有 特異性。同じことを行うには、所定の手順に従います。
- まず、携帯電話に Oculus アプリを再インストールします。
- 次に、Oculus デバイスで次の場所に移動します。 設定 > 実験的機能。
- オンにする 「こんにちは、フェイスブック」。
- 戻って、[アカウント] に移動します。
- 最後に電源を入れる アプリケーション共有。
これがお役に立てば幸いです。
6] Oculus ブラウザのデータを消去します。
破損した閲覧データは奇妙な問題を引き起こすことが知られており、この動作パターンはさまざまなブラウザーで指摘されており、Oculus ブラウザーにこの欠陥がないわけではありません。この場合、以下の手順に従って閲覧データを消去し、それが役立つかどうかを確認します。
- Oculus ブラウザーで、縦に 3 つ並んだ点をクリックして [メニュー] に移動します。
- 選択する 閲覧履歴データの消去 オプション。
- ドロップダウン メニューから [時間の開始] を選択し、[データの消去] ボタンをクリックします。
最後に、デバイスを再起動して、問題が解決したかどうかを確認してください。
7] Oculusを工場出荷時の設定にリセットする
他のすべてが失敗した場合、最後の手段は Oculus デバイスを出荷時設定にリセットすることです。同じことを行うには、Meta Quest アプリまたは組み込みのヘッドセット設定を使用できます。
Quest アプリを使用して Oculus ヘッドセットをリセットするには、次の手順に従います。
- Meta Quest アプリを起動し、[デバイス] セクションに移動します。
- に行く 設定 > 詳細設定 > 詳細設定。
- 最後に、出荷時設定にリセットしてからリセットをクリックします。
ヘッドセットを使用して工場出荷時設定にリセットする場合は、所定の手順に従ってください。
- ヘッドセットの電源を切り、電源ボタンと音量ダウン ボタンを同時に押します。
- 起動画面が表示されたら、Factory Reset に進みます。
- 選ぶ はい、消去して工場出荷時の状態にリセットします。
インストール プロセス中にすべてのアプリケーションをインストールしないでください。最後に、問題が解決したかどうかを確認します。
Oculus Assistant サービスが停止し続けると言い続けるのはなぜですか?
ヘッドセットのファームウェアに何らかのバグがある場合、またはヘッドセットが適切に構成されていない場合、Oculus Assistant は停止し続けます。どちらの場合も問題を解決するための解決策について説明しました。上にスクロールして解決策を確認してください。問題を簡単に解決できることを願っています。
壊れた Oculus アプリを修正するには?
ファイルが破損している場合、Oculus アプリが動作しない可能性があります。この場合、すべてのファイルを削除してから、同じファイルの新しいコピーをダウンロードしてインストールするなど、アプリケーションを完全にアンインストールする必要があります。新しいコピーをインストールすると、破損したファイルがなくなり、問題が解決されます。
また読む: Oculus Quest 2 が PC に接続しない