IT の専門家として、Windows 11/10 コンピューターで SolidWorks がクラッシュすることについてよく尋ねられます。ここでは、最も一般的な原因と解決策を簡単に説明します。 SolidWorks はリソースを集中的に使用するプログラムであるため、古いコンピューターや処理能力の低いコンピューターでクラッシュすることがあっても驚くことではありません。 SolidWorks のクラッシュの最も一般的な原因は、不十分な RAM または CPU パワーです。古いコンピュータで SolidWorks を実行している場合、RAM と CPU をアップグレードすると問題が解決することがよくあります。 SolidWorks クラッシュのもう 1 つの一般的な原因は、古いドライバーです。たとえば、古いグラフィックス カードを使用している場合、SolidWorks から最高のパフォーマンスを得るには、ドライバーを更新する必要がある場合があります。通常、ハードウェアの最新のドライバーは、製造元の Web サイトで見つけることができます。 コンピュータで SolidWorks がクラッシュし続ける場合、おそらくこれら 2 つの問題のいずれかが原因です。ハードウェアをアップグレードするか、ドライバーを更新すると、問題が解決するはずです。
SolidWorks ソフトウェアは計画に使用され、プロジェクト、シミュレーション、実行可能性調査、プロトタイピングなどを管理できます。このソフトウェアは、ユーザーが複雑な部品の 3D モデルや 2D 図面を含む、迅速かつ正確な設計を作成するのに役立ちます。一部のユーザーは、Solidworks がクラッシュし、警告メッセージなしで動作を停止したと報告しています。同じボートに乗っている場合でも、心配しないでください。この記事では、次の場合に何ができるかを説明します。 Windows 11/10 コンピュータで SolidWorks がクラッシュする .

Windowsストアエラー0x80070057
Windows 11/10 コンピュータでの SolidWorks のクラッシュを修正
SolidWorks が Windows コンピュータでクラッシュし続ける場合は、以下の解決策に従って問題を解決してください。
- ハードウェア要件を確認する
- グラフィックス ドライバーを更新する
- SolidWorks をリセット
- クリーン ブートで SolidWorks を開き、トラブルシューティングを行う
- SolidWorks を再インストールする
それらについて詳しく話しましょう。
1]ハードウェア要件を確認する
ハードウェア要件がコンピューターの構成を超えると、プログラムは通常、コンピューター上でクラッシュします。そのため、コンピュータで SolidWorks がクラッシュした場合は、最初にハードウェア要件を確認し、互換性のあるコンピュータがあることを確認してください。 SolidWorks は、Windows 11/10 のすべてのバージョンと互換性があります。ただし、確認する必要があるハードウェア要件がいくつかあります solidworks.com .
2]グラフィックドライバーを更新する
グラフィックス ドライバは、必要に応じて視覚効果を操作および表示する方法をコンピュータのグラフィックス カードに指示するコントローラです。ただし、古いグラフィックス ドライバーがこの問題を引き起こす可能性は十分にあります。ビデオ ドライバーを更新すると、この問題を解決できることが確認されています。そのために、Windows の設定からオプションの更新プログラムを確認してインストールすることを選択できます。
製造元の Web サイトから最新のグラフィックス ドライバーをダウンロードすることもできます。プロセスが完了したら、コンピューターを再起動して見てください。
3] SolidWorksをリセットする
Solidworks レジストリをリセットすると、設定がデフォルトに戻ります。同じことを行う前に、何か問題が発生した場合にレジストリを復元できるように、必ずレジストリをバックアップしてください。
バックアップを作成してアクセス可能な場所に保存したら、 レジストリエディタ 次の場所に移動します。
BluetoothデバイスのWindows10を削除できません|_+_|
拡大 ソリッドワークス、 リセットする SolidWorks のバージョンを右クリックし、名前の変更をクリックします。別の名前を付けます。最後に、コンピュータを再起動して SolidWorks を開きます。
4] SolidWorks をクリーン ブートで開き、トラブルシューティングを行います。
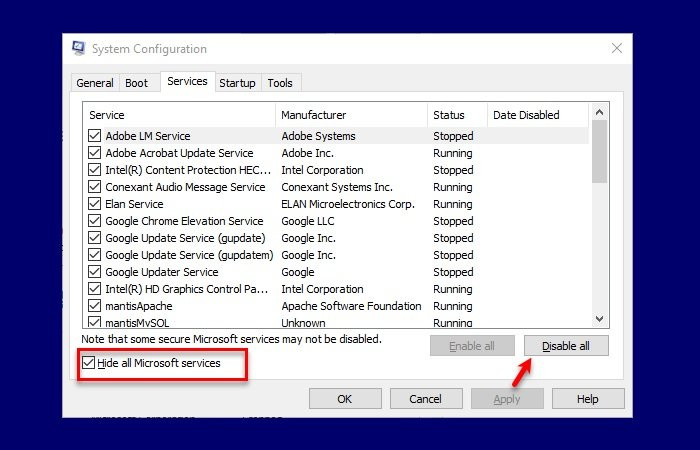
この問題は、一部のスタートアップ プログラムまたはアプリケーションが Solidworks アプリケーションと競合し、起動できず、クラッシュする場合に発生する可能性があります。コンピューターをクリーン ブート モードで起動すると、事前に選択された最小限のドライバーとプログラムのセットが使用されます。これを行うことで、この問題の正確な問題を見つけて解決することができます。
Chromeでバックスペースを有効にする方法
以下の手順に従って、コンピューターのクリーン ブートでシステムを起動します。
- プレス Windows + R キーを押して実行ダイアログボックスを開きます。
- タイプ msconfig [実行] ボックスで、[OK] をクリックします。
- 「サービス」オプションに移動して確認します すべての Microsoft サービスを非表示にする 箱。
- プレス すべてを無効にします。
- そしてクリックしてください 大丈夫 その後 申し込み ボタン。
- 今行きます 走る タブをクリックし、[タスク マネージャーを開く] ボタンをクリックします。
- 各スタートアップを選択して無効にします。
ここでコンピュータを再起動し、コンピュータが再起動したら、Solidworks が起動するかどうかを確認します。 Solidworks が問題なく起動する場合は、プロセスを手動で有効にして根本原因を見つけます。この問題の原因がわかったら、それを削除または無効にすると、問題は解決します。
5] SolidWorksを再インストールする
上記のすべての方法を使用しても同じ場所にいる場合は、コンピューターからアプリをアンインストールして再インストールしてください。アンインストールする前に公式 Web サイトからソフトウェアをダウンロードすることも、後で同じことを行うこともできます。同じことを行うには、所定の手順に従います。
- 開ける 設定。
- に行く アプリケーション > インストール済みアプリケーション また アプリケーションと機能。
- SolidWorks を検索します。
- 3 つの縦のドットをクリックし、[Windows 11 PC でアンインストール] を選択します。 Windows 10 ユーザーは、アプリを選択して [アンインストール] をクリックする必要があります。
- もう一度「削除」をクリックします。
- SolidWorks セットアップ ファイルを実行し、画面の指示に従ってインストールを完了します。
このプロセスを完了した後、問題が解決されることを願っています。
また読む: Autocad は Windows では動作しません。














