PowerPoint は、人々が自分のアイデアを聴衆に披露するプレゼンテーションを支援するソフトウェアです。場合によっては、ユーザーはアニメーションを使用してデータを紹介および説明します。 PowerPoint でテキストの下に下線効果を作成することを考えたことはありますか?やり方を学ぶ PowerPoint で下線をアニメーション化する .
PowerPoint で下線をアニメーション化する方法
以下の手順に従って、PowerPoint でアニメーション化された下線を作成します。 アニメーション タブ :
- パワーポイントを起動します。
- スライドのレイアウトを空白に変更します。
- ワードアートを挿入してテキストを入力します。
- [アニメーション] タブで、アニメーション ギャラリーの [その他] ボタンをクリックし、[下線] を選択します。
- 期間を 02.50 に設定します。
- [プレビュー] ボタンをクリックして、アニメーションを実行します。
PowerPoint でアニメーションの下線効果を作成するには、2 つの方法があります。
[アニメーション] タブを使用して PowerPoint で下線をアニメーション化する
発売 パワーポイント .
スライドを空白のレイアウトに変更します。
chkdiskスイッチ
クリック 入れる タブで、 ワードアート ボタンをクリックし、メニューからテキスト スタイルを選択します。
スライドにワードアート テキスト ボックスを描画し、テキストを入力します。
必要に応じて、テキストのフォントとサイズを変更できます。
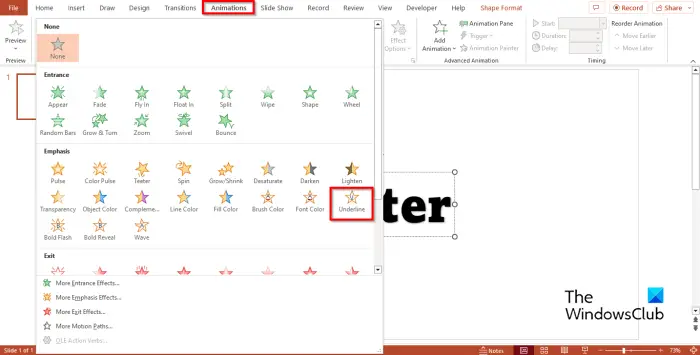
クリック アニメーション タブをクリックし、 もっと アニメーション ギャラリーのボタン。の中に 強調 セクション、選択 下線 .
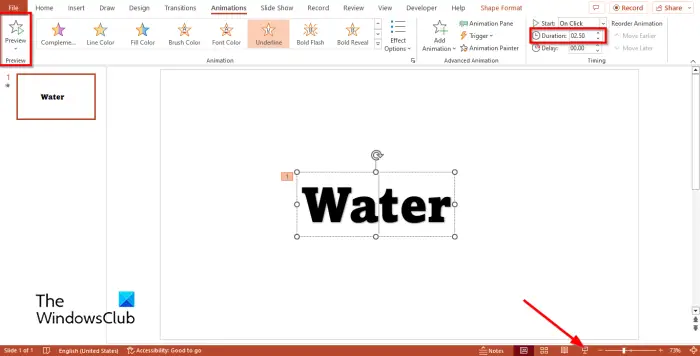
期間をに設定します 02.50 .
クリック プレビュー ボタンまたは スライドショー ボタンをクリックしてアニメーションを実行します。
PowerPoint の [ホーム] タブで下線をアニメーション化する
クリック 家 タブをクリックし、シェイプ ギャラリーから線のシェイプを選択します。
テキストの下に図形を描画します。
下線の形状が選択されていることを確認します。
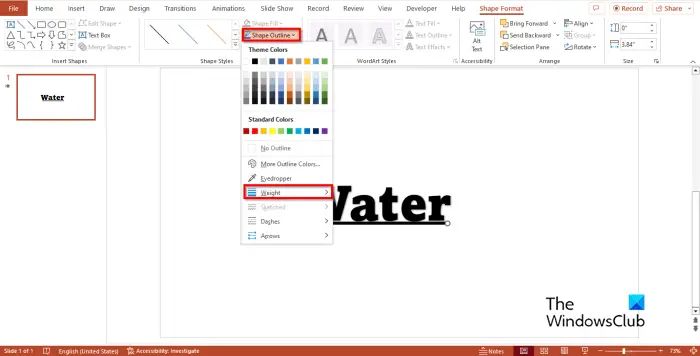
上で 形状フォーマット タブで、 形状概要 ボタン、カーソルを 重さ をクリックして、厚みのレベルを選択します。
それではアニメーションを作成していきます。
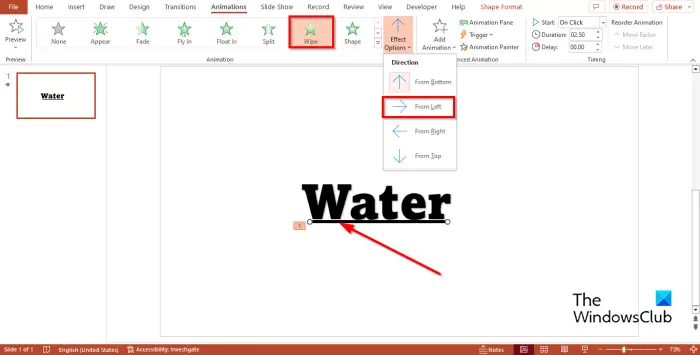
レノボ更新ツール
下線の形を選択し、 アニメーション タブで選択 ワイプ アニメギャラリーより。
クリック 効果のオプション ボタンをクリックして、 左から メニューからのオプション。
期間をに設定します 02.50 .
クリック プレビュー ボタンまたは スライドショー ボタンをクリックしてアニメーションを実行します。
PowerPoint でアニメーションの下線効果を作成する方法を理解していただければ幸いです。
PowerPoint で派手な下線を引くにはどうすればよいですか?
PowerPoint の下線機能を使用すると、ユーザーはテキストの下に線を引くことができます。 PowerPoint で下線機能を使用するには、次の手順に従います。
[ホーム] タブで、下線ボタンをクリックします。別のスタイルの下線を追加する場合は、[フォント] グループの [その他] ボタンをクリックします。
[フォント] ダイアログ ボックスが開きます。 [フォント] タブの [下線] セクションで、リストからスタイルを選択します。線の色を選択して、[OK] をクリックすることもできます。
読む : PowerPoint でモーション パス アニメーションを作成および追加する方法
Windowsゲームレコーダーはどこにファイルを保存しますか
PowerPoint で自動アニメーションを作成するにはどうすればよいですか?
- プレゼンテーションを開きます。
- [アニメーション] タブをクリックし、[高度なアニメーション] グループの [アニメーション ペイン] ボタンをクリックします。
- アニメーション ペイン ボタンが右側に表示されます。
- 最初のアニメーションを右クリックし、[前から開始] オプションを選択します。
- アニメーションのスライド ショーを実行すると、プレゼンテーションの開始時に最初のアニメーションが開始されます。
読む : クリックするだけで、テキスト、画像、またはオブジェクトを 1 つずつ PowerPoint に表示する方法。















