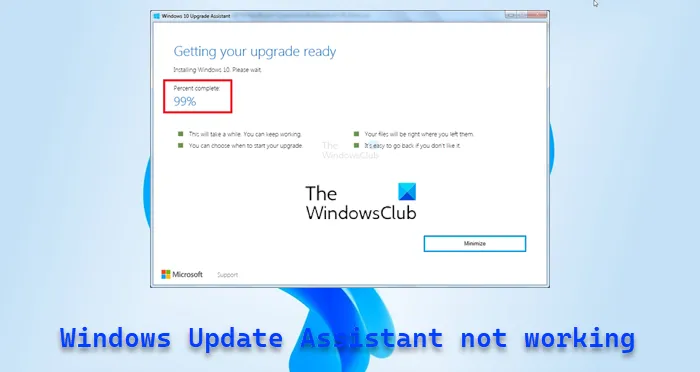Windows Update Assistant で問題が発生している場合は、幸運です。このガイドは、すぐに問題を解決するのに役立ちます. Windows Update Assistant は、Windows 10 PC を最新の状態に保つのに役立つユーティリティです。これは、更新を確認し、ダウンロードしてインストールすることによって行われます。 ただし、Windows Update アシスタントが動かなくなることがあります。これはさまざまな理由で発生する可能性がありますが、幸いなことに、通常は簡単に修正できます。 Windows Update アシスタントが機能しない場合は、次のことを試してみてください。 まず、Windows Update Assistant が最新であることを確認します。これを行うには、プログラムを起動し、[更新の確認] ボタンをクリックします。利用可能なアップデートがある場合、それらは自動的にダウンロードされ、インストールされます。 Windows Update Assistant が既に最新の状態である場合、次に試みることは PC の再起動です。これにより、プログラムの問題が修正されることがあります。 PC を再起動しても問題が解決しない場合は、次に試すことは、Windows Update トラブルシューティング ツールを実行することです。これは、Windows Update に関する多くの一般的な問題を解決できるツールです。 Windows Update トラブルシューティング ツールを実行するには、Microsoft の Web サイトにアクセスしてツールをダウンロードします。次に、ツールを起動して指示に従います。 これらのいずれも機能しない場合、最後の手段は Windows Update Assistant をアンインストールしてから再インストールすることです。これにより、発生している問題が修正されるはずです。 それでおしまい! Windows Update Assistant が機能しない場合の手順は次のとおりです。
Windows Update Assistant は、Microsoft の Web サイトから Windows の更新プログラムまたは更新プログラムをダウンロードするために不可欠なモジュールです。主なタスクは 2 つあります。1 つ目はシステムの互換性の問題をチェックすること、2 つ目は最新バージョンの Windows をダウンロードしてインストールすることです。しかし、場合によっては、問題が発生することがあります。その結果、Windows は更新プログラムを探したり、コンピューターにインストールしたりしなくなります。この投稿では、いつ何ができるかを説明します Windows Update アシスタントが機能しない .問題には、99% でのフリーズ、ヘルパーの突然のクラッシュ、自動再起動などがあります。
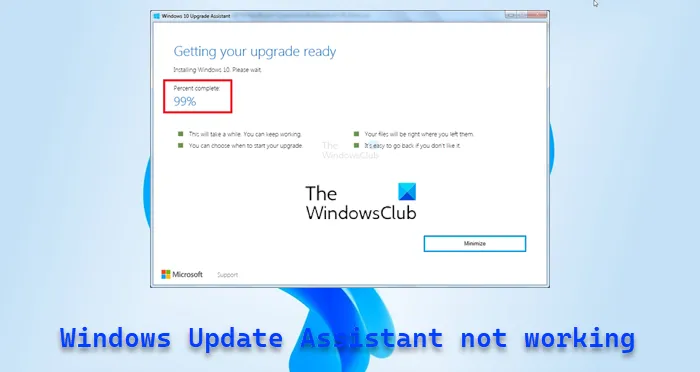
Windows Updateアシスタントが機能しない問題を修正
Windows Update Assistant が Windows 11/10 PC で動作しないという問題を解決するには、次のヒントに従ってください。
- コンピューターを再起動して、もう一度起動します
- Windows Update トラブルシューティング ツールを実行します。
- ソフトウェア配布フォルダのクリア
- ネットワークのトラブルシューティング ツールを実行する
- セキュリティソフトを一時的に無効にする
これらの提案を完了するには、管理者アカウントを使用していることを確認してください。
1]コンピュータを再起動して、もう一度起動します。
Windows が更新されないのは一時的な問題である可能性があり、ほとんどの場合、再起動すると問題が解決するはずです。したがって、複雑な修正に入る前に、コンピューターを再起動し、Windows Update を手動で実行してみて、それが機能するかどうかを確認してください。そうでない場合は、以下の修正に進みます。
2] Windows Update トラブルシューティング ツールを実行します。
Windows トラブルシューティング ツールは Windows に組み込まれており、多くの手作業を必要とする多くの問題を解決するのに役立ちます。特定の問題については、これらを実行することを強くお勧めします。ただし、機能しない場合でも、修正に役立たない場合は、エラーが原因である理由の手がかりを得ることができます.
ブラウザから音声を録音する
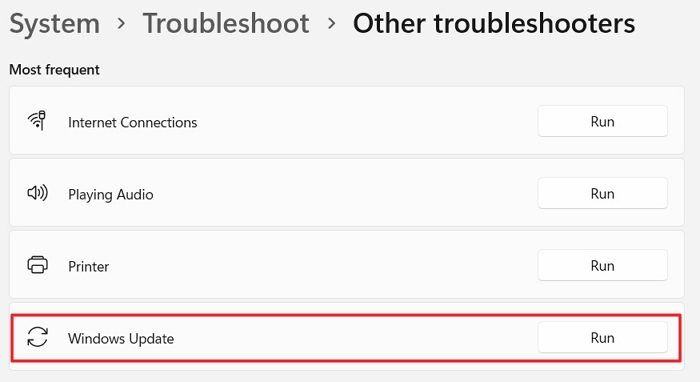
このツールは、一般的な Windows Update の問題を診断するのに役立ちます。実行するには、次の手順に従います。
矢印キーがExcelで機能しない
- Windows の設定に移動します。
- システム > トラブルシューティング > その他のトラブルシューティング。
- Windows Update の横にある [実行] ボタンをクリックします。
Windows にトラブルシューティング機能を実行させないでください。修正やさらに検索する手がかりに役立つかどうかを確認してください。
接続済み: Windows Update Assistant のエラー 0x80072efe を修正
3]空のソフトウェア配布フォルダ
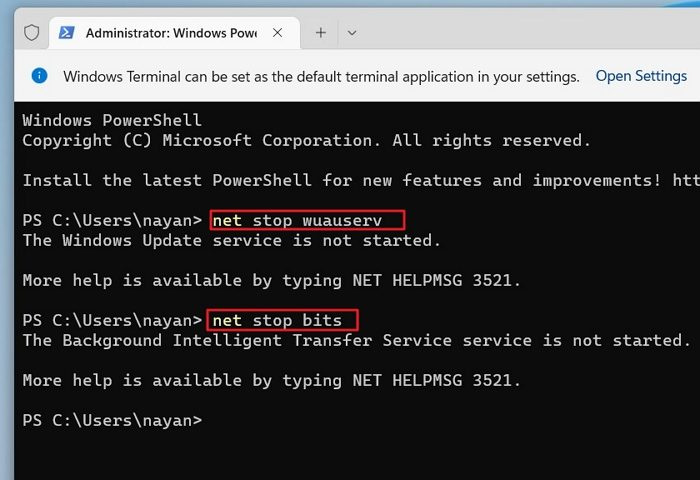
Windows または Windows Update Assistant が重要なファイルをダウンロードすると、それらはソフトウェア配布フォルダーに保存されます。複数回のクラッシュまたは不適切なダウンロードにより、Windows 更新プログラムが破損する可能性があります。そのため、Windows Update アシスタントが失敗する場合があります。
したがって、それをクリアすることで、Windows が強制的にフォルダーを再作成し、外出先で問題を解決できる可能性があります。フォルダを空にするには、次の手順を実行します。
- [スタート] メニューを右クリックし、[Windows ターミナル (管理者)] を選択します。
- Windows ターミナルで、最初にこのコマンドを入力し、Enter キーを押して Windows Update サービスを停止します。
- 次に、次のコマンドを実行して、すべてのバックグラウンド インテリジェント転送サービスを無効にします。
- Windows キー + R を押して、ファイル名を指定して実行を起動します。
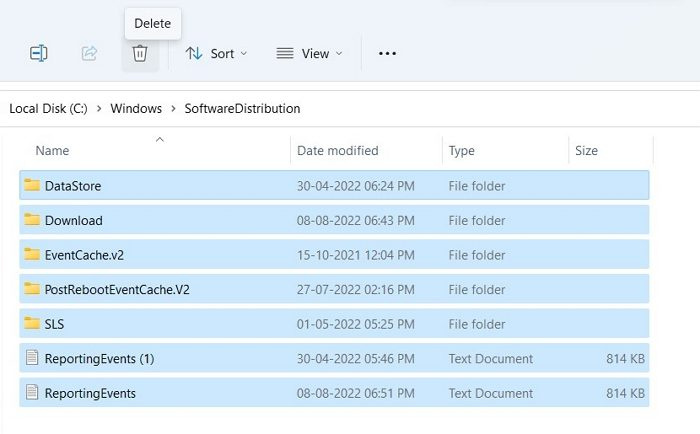
- [実行] で、このパスをコピーして貼り付け、Enter キーを押します。
- ここで CTRL+A ですべてのファイルを選択し、ファイルを削除します。
- その後、Windows ターミナルに戻り、次の 2 つのコマンドを順番に実行して、2 と 3 で無効にしたモジュールを有効にします。
- 最後に、コンピューターを再起動し、Update Assistant を再実行して、問題が解決したかどうかを確認します。
4]ネットワークトラブルシューティングツールを実行する
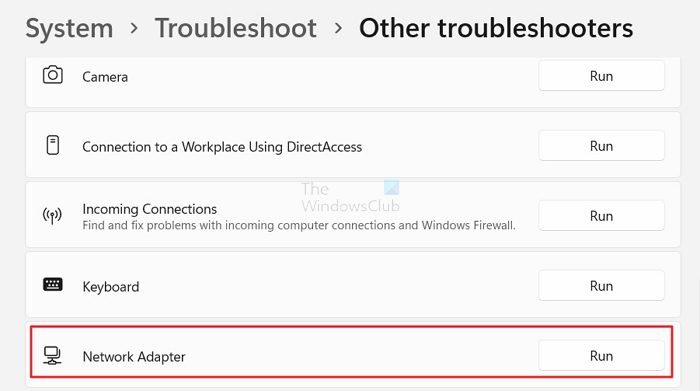
ネットワークに問題がある可能性があります。このような場合は、ネットワークのトラブルシューティング ツールを試して、問題がないかどうかを確認してください。これを行うには、次の手順を実行します。
- Windows の設定に移動します。
- システム > トラブルシューティング > その他のトラブルシューティング。
- ネットワーク アダプタの横にある [実行] ボタンをクリックします。
- Windows で検索を実行し、それが修正に役立つかどうかを確認します。
その後、アシスタントを再起動し、すべてのファイルをダウンロードできるかどうかを確認して、プロセスを終了します。
接続済み: Windows Update アシスタント エラー 0x80072f76
5]セキュリティソフトを一時的に無効にする
また、セキュリティ ソフトウェアに問題がある可能性もあります。ウイルス対策ソフトウェアまたはその他のセキュリティ ソフトウェアを使用している場合は、それを無効にして、Windows Update Assistant が機能しているかどうかを確認できます。正常に動作する場合は、ダウンロードが完了するまでそのままにしておくことができます。ダウンロードプロセス中は何もしないでください。
何もうまくいかない場合はどうすればよいですか?
最終的に成功しない場合は、Windows Media Creation Tool の使用を検討できます。このツールは、2 つの点で役立ちます。まず、Windows を更新します。次に、起動可能な USB フラッシュ ドライブを作成して、Windows を再インストールできます。
ソフトウェアキーファインダー
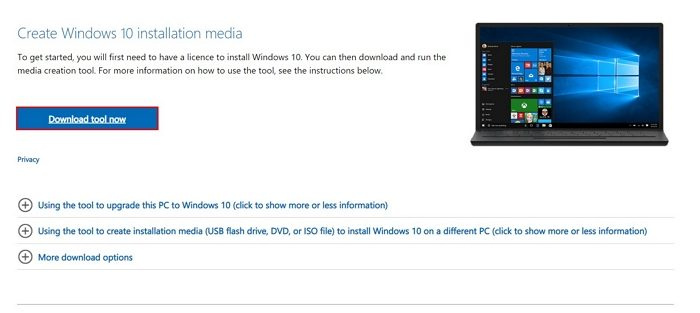
ただし、Windows Update Assistant が機能しない問題を修正するには、PC を最新のビルドに更新する必要があります。そして、これを行う方法は次のとおりです。
- まず、Microsoft の Web サイトから Windows Media Creation Tool をダウンロードします。
- ダウンロードしたら、ツールを起動して数秒待ちます。
- 次に、ライセンス契約に同意して続行します。
- ここで「この PC を今すぐアップグレードする」を選択し、「次へ」をクリックします。
- 次に、Windows ファイルのダウンロードが開始されます。したがって、アクティブなインターネット接続があることを確認してください。
ダウンロードしたら、すべての個人ファイルを保存するオプションがあります。これを選択すると、コンピュータに新しいバージョンの Windows がインストールされます。
これらの修正を自分で試して、うまくいくかどうかを確認してください。また、さらにヘルプが必要な場合は、下にコメントを残すことができます。
読む : Windows Update アシスタントが 99% でスタックする
0x8024001e
Microsoft Windows Update Assistant は Windows に組み込まれていますか?
いいえ。Windows では、Windows Update に移動して、Windows で利用可能な新しいダウンロードを確認できます。 Windows Update Assistant は、通常、メジャー リリース時に Windows に表示されるスタンドアロン ツールです。
Windows Update を再インストールできますか?
PC から既存の Windows 更新プログラムを削除した場合は、再インストールできます。 Windows Update を再度確認するだけで、削除された更新プログラムが一覧に表示されます。
破損した Windows 更新プログラムを修正する方法は?
Windows Update トラブルシューティング ツールの実行に加えて、Windows Update ソフトウェア配布フォルダーもクリーンアップする必要があります。 PC を以前の日付 (更新プログラムがインストールされる前) に復元することもできます。その後、アップデートを再度ダウンロードできます。