IT の専門家として、ワークフローを最適化し、生産性を向上させる新しい方法を常に探しています。最近、プログラムがスタートアップ リストに追加されたときに通知を受け取ることができる Windows 11 の新機能を紹介されました。これは、どのプログラムが自動的に起動され、どのプログラムを無効にするかを追跡するための優れた方法です。 この機能を利用するには、設定アプリに移動し、[通知] タブをクリックするだけです。そこから、「プログラムがスタートアップ リストに追加されたときに通知を受け取る」トグルを有効にする必要があります。 これが完了すると、プログラムがスタートアップ リストに追加されるたびに通知を受け取るようになります。これは、どのプログラムが自動的に起動し、どのプログラムを無効にするかを追跡するための優れた方法です。 あなたが私のようで、ワークフローを最適化し、生産性を向上させる方法を常に探しているなら、これは利用するのに最適な機能です.
このレッスンでは、 アプリが自動ロードアプリに追加されたときに通知を受け取る方法 の Windows11 .これはネイティブで実行できます アプリ起動通知 Windows 11 の機能です。これは、一部のアプリケーションまたはプログラムが自分自身を Windows の起動 リストし、あなたはそれについて知りません。システムが起動中の新しいアプリ (Microsoft Store アプリまたはブラウザーなどのサード パーティ プログラム) を認識すると、下に追加された画像のように、右下隅に通知バナーまたはデスクトップ通知が表示されます。
Windows 11 の起動アプリ通知機能

通知バナーを見逃した、または気付かなかった場合は、次のことも確認できます。 アプリ起動通知 のアイテム 通知センター (Win+N) このバーで他のアプリの通知を受け取るための Windows 11。さらに、次のこともできます。 アプリの起動通知設定を管理する あなたの条件に従って。このガイドでは、ステップ バイ ステップ ガイドで両方のセクションを個別に扱います。
Windows 11 でスタートアップ アプリにアプリが追加されたときに通知を受け取る
スタートアップ アプリの通知機能を使用すると、アプリがスタートアップ アプリに追加されたときに Windows 11 に強制的に通知を表示させることができます。
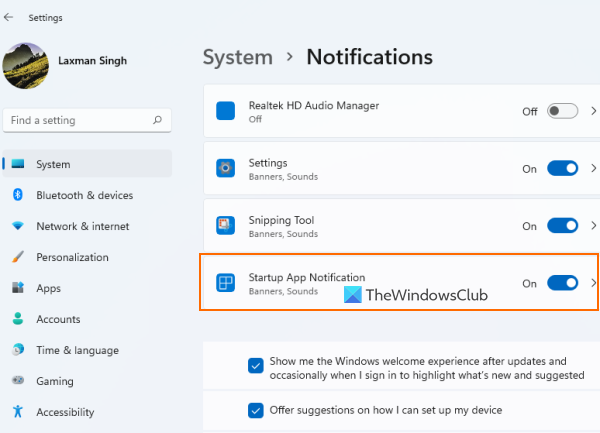
アプリが追加されたときに通知する 起動するアプリケーション Windows 11 PC で一覧を表示するには、次の手順に従います。
- を使用してWindows 11設定アプリを開きます ウィン+ミー ホットキー
- クリック 通知 オプションは右側のセクションにあります システム カテゴリー
- 下へスクロール 通知 ページ
- オンにする アプリ起動通知 下で利用可能なボタン アプリや他の送信者からの通知 オプション。
それで全部です!システムがすべての作業を行うようになり、ログイン時にアプリケーションが起動するように構成されている場合は常に通知されます。
これを見つけたら、アクセスできます 走る ページは プログラム 設定アプリ カテゴリを開き、起動時にアプリが開いたり実行されたりしないようにします。または、通知バナー自体をクリックして開始ページを直接開き、必要なアクションを実行します。
Windows 11 でアプリの起動通知を無効にする
このような通知を受け取りたくない場合は、Windows 11 システムでスタートアップ アプリの通知機能を無効にするだけです。手順:
Windowsコマンドライン履歴
- 使用 ウィン+ミー 設定アプリを開くためのホットキー
- クリック 通知 オプション
- ページを下にスクロール
- クリック アプリ起動通知 ボタンをクリックしてこの機能を無効にします。
接続済み: Windows 11/10 でアプリやその他の送信者からの通知を有効または無効にする方法。
Windows 11 でのアプリ起動通知設定の管理
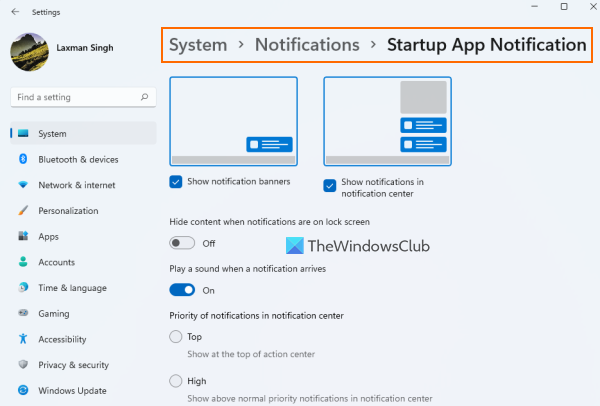
アプリの起動通知ボタンを有効にしたら、ボタンをクリックします アプリ起動通知 オプション。これにより、アプリケーションを起動するための設定または通知オプションを管理するための別のセクションが提供されます。利用可能な設定:
コラージュメーカーオンラインダウンロードなし
- 通知バナーの表示/非表示
- 通知が届いたら音を鳴らす
- 通知センターでの通知の表示/非表示
- 通知センターで通知の優先度を設定します。
- アッパー
- 高い: これにより、アプリケーションの起動通知を通常の優先度の通知の上に表示できます。
- 普通: 優先度の高い通知の下に起動アプリの通知が表示されます。
- 通知がロック画面にある場合はコンテンツを非表示にします。
これ アプリ起動通知 この機能は、自分が持っているものを理解していないユーザーや、一部のアプリケーションがスタートアップ項目のリストに追加されているユーザーにとって非常に便利です。ただし、これはアプリケーションが追加された場合にのみ役立ちます 主な打ち上げリスト (設定アプリの最初のページに表示されるものと 走る タスク マネージャー タブ) であり、他の起動場所ではありません。
他のスタートアップの場所に追加されたプログラムを削除するには、プログラムの自動起動を無効にする他の方法 (グループ ポリシー、タスク スケジューラなど) を試すか、スタートアップ マネージャー ツールのヘルプを使用します。
これが役立つことを願っています。
実行中のアプリの通知はどこにありますか?
特定のアプリケーションが Windows 11 システムのスタートアップ アプリケーションのリストに追加されたときに通知を受け取りたい場合は、有効にする必要があります。 アプリ起動通知 このための機能。上記のこの投稿で、この手順を確認できます。アプリの起動通知に関連する設定を管理することもできます。
Windows 11 で通知にアプリを追加する方法は?
Windows 11 でアプリの通知を受け取るには、まず 通知 設定アプリのページ。その後、セクションで利用可能なリストを下にスクロールします アプリや他の送信者からの通知 章。通知を受け取りたいアプリまたはプログラムで使用できるボタンを切り替えます。
Windows 11 で実行中のプログラムを確認する方法
スタートアップ プログラムとアプリケーションは、Windows 11 のさまざまな場所に保存されます。ただし、どのスタートアップ プログラムがメインのスタートアップ リストに追加されているかを確認するには、
- Windows 11/10 設定アプリのスタート ページ (アプリ カテゴリ内) を開きます。サードパーティのプログラムと Microsoft Store アプリが表示されます。
- タスクマネージャーを開いて切り替える 走る タブ
- |_+_| を入力してくださいアドレスバーに 運転者 を押す 入る 鍵。スタートアップ プログラムのリストが表示され、現在のユーザーのスタートアップ フォルダーの場所全体も表示されます。
続きを読む: Windows 11/10 の通知領域に常にすべてのアイコンを表示する方法 .















