あなたが PC ゲーマーなら、Steam に精通している可能性があります。 Steam は、ゲーマーがゲームを購入してダウンロードできるようにするゲームのデジタル配信プラットフォームです。ただし、Steam での購入が停止するという問題が発生する場合があります。これはイライラするかもしれませんが、ゲームを手に入れるために試すことができることがいくつかあります。
まず、ゲームが Steam で実際に購入できるかどうかを確認します。 Steam ストアからゲームが削除されることがあるため、購入しようとしているゲームが利用できなくなっている可能性があります。その場合は、別のソースからゲームを購入する必要があります。
ゲームが Steam で利用可能な場合、次に確認するのは支払い方法です。 Steam はさまざまな支払い方法を受け付けていますが、そのうちの 1 つに問題がある場合があります。たとえば、クレジット カードを使用している場合は、PayPal に切り替えてみてください。 PayPal を使用している場合は、別のクレジット カードをお試しください。ギフト カードを使用している場合は、Steam ウォレットに資金を追加してから、それを使用してゲームを購入してみてください。
それでも問題が解決しない場合は、次のステップとして Steam サポートに連絡してください。問題のトラブルシューティングとゲームの取得を支援します。したがって、Steam での購入が滞っている場合でも、絶望しないでください。ゲームを入手するために試すことができることがいくつかあります。
あなたがいる場合 steamでゲーム買えない Steam の購入に関する問題を解決するための完全なガイドを次に示します。多くの Steam ユーザーは、引き続きゲームの購入に問題があると不満を漏らしています。購入に失敗すると、トランザクションが停止するか、エラー メッセージが表示され続けます。

Steam の購入が進まない
購入に失敗した場合に表示されるエラー メッセージの一部:
予期しないエラーが発生しました。購入は完了していません。 Steam サポートにお問い合わせください。
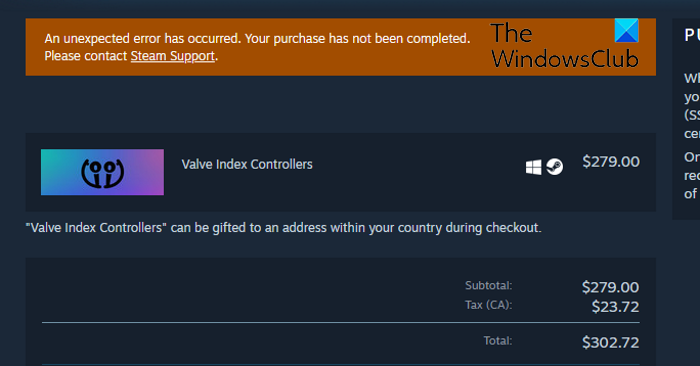
アカウントに別の保留中のトランザクションがあるため、トランザクションを完了できませんでした。
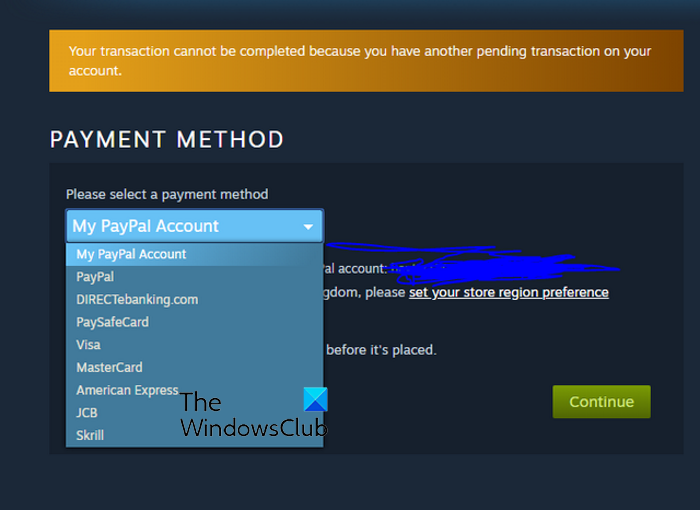
現在、失敗した Steam 購入にはいくつかの要因が考えられます。これは、一時的な問題や不具合が原因で発生する場合があります。インターネットの問題も、Steam の購入の失敗につながる可能性があります。また、Steam サーバーが現在ダウンしている場合、購入時にこれらの問題が発生します。さらに、PC で VPN ソフトウェアを使用している場合、または PC でプロキシ サーバーが有効になっている場合、購入は成功しません。
あなたも Steam でゲームを購入できない影響を受けるユーザーの 1 人であれば、この投稿はあなたにとって興味深いものになるでしょう。この投稿では、Steam の購入に関する問題を解決するために役立つすべての可能な修正について説明します。それでは、ソリューションに直接行きましょう。
Steamでゲームを購入できません
Steam でゲームを購入できない場合、または購入が滞っている場合は、次の修正を使用して問題を解決できます。
- リピート購入。
- スチームを再起動します。
- Steam サーバーの状態を確認します。
- インターネット接続が安定していることを確認してください。
- 支払いの詳細が正しいことを確認します。
- VPN またはプロキシ ソフトウェアを無効にします。
- 保留中のトランザクションをキャンセルして、もう一度やり直してください。
- Web ブラウザからゲームを購入してみてください。
- Steam サポートにお問い合わせください。
1】リピート購入
最初にすべきことは、購入を繰り返すことです。ゲームの購入を妨げている何らかの一時的な問題や不具合が原因で、トランザクションが失敗した可能性があります。そのため、もう一度ゲームを購入して、請求情報がすべて正しいことを確認してください。数回試して、ゲームを正常に購入できるかどうかを確認できます。購入を再試行しても問題が解決しない場合は、次の潜在的な修正に進んで修正できます。
Windows10の点滅するタスクバーアイコンを停止します
2]スチームを再起動する
高度なトラブルシューティング方法に進む前に、Steam クライアントを再起動して、問題が解決したかどうかを確認する必要があります。一時的なエラーが発生したり、アプリが正しく起動しない場合は、この簡単な方法で Steam の購入に関する問題を解決できます。
Steam を再起動するには、最初にアプリケーションを完全に閉じてください。これを行うには、ホットキー Ctrl + Shift + Esc でタスク マネージャーを開きます。次に、Steam と関連プロセスを選択し、[タスクの終了] ボタンで 1 つずつ閉じます。その後、Steam アプリケーションを再起動して、引き続きゲームを購入してください。問題が解決されることを願っています。そうでない場合は、次の潜在的な回避策を使用して問題を解決できます。
見る: Steam ゲームがライブラリに表示されない .
3] Steamサーバーのステータスを確認してください。
次に行う必要があるのは、Steam サーバーのステータスを確認することです。 Steam でのゲームの購入とダウンロードを担当するサーバーが現在ダウンしている場合、問題が発生します。サーバーの暴走、メンテナンス作業などの技術的な問題が発生する可能性があります。そのため、現在の Steam サーバーのステータスが稼働中であることを確認してください。
Steam サーバーの現在のステータスを確認するには、無料の Server Status Tool を使用できます。 IsItDownRightNow.com、DownOrIsItJustMe.com、DownDetector.com など、Steam サーバーがダウンしているかどうかを確認できる無料の Web サイトがあります。さらに、Steam サーバーのステータスを確認する方法は他にもあります。 Steam の公式ソーシャル メディア ページ (Twitter、Facebook など) をチェックして、サーバーのステータスに関する更新があるかどうかを確認できます。
Steam の最後に永続的なサーバーの問題があることがわかった場合は、根本的な問題が解決されるまでしばらく待つ必要があります。それまでの間、数分ごとにゲームを購入してみて、問題が解決するかどうかを確認してください。ただし、Steam サーバーが稼働していても問題が解決しない場合は、次の潜在的な解決策に進むことができます.
読む: 正しいパスワードで Steam にログインできません。
4] インターネット接続が安定していることを確認してください
インターネット接続が弱く不安定な場合、Steam でゲームを購入できない場合があります。オンライン ショッピングには、中断のないアクティブなインターネット接続が必要です。購入が何度も失敗したり途中で止まったりする場合は、ネットワーク接続に問題がある可能性があります。したがって、ネットワーク接続を確認し、信頼できるインターネット接続に接続していることを確認してください。
インターネットの速度が遅いかどうかを判断するには、無料のオンライン サービス Internet Speed Test または Windows 11/10 用の無料のインターネット速度テスト アプリを使用してインターネット速度をテストできます。インターネット速度が良好でも問題が解決しない場合は、別の解決策を使用して問題を解決できます。ただし、インターネットの速度が遅すぎる場合は、ISP に連絡して、インターネット プランのアップグレードを検討してください。
ネットワーク接続の問題がないことを確認するために従うことができる他のいくつかのトリックがあります。
- コンピューターの Wi-Fi に問題がある場合は、それを検出して修正してください。
- ネットワーク ドライバーが古い場合は、すぐにネットワーク ドライバーを最新バージョンに更新してください。
- ルーターの電源を入れ直します。ルーターの電源を切り、電源コードを抜き、しばらく待ってから、ルーターのプラグを差し込んで電源を入れます。
インターネット接続が正常に機能しているにもかかわらず、Steam からゲームを購入できない場合は、問題の背後に別の理由がある可能性があります。したがって、次の潜在的な修正を試して、問題を解決できます。
見る: Windows PC の Steam Corrupt Update Files エラーを修正します。
5] お支払い情報が正しいことを確認してください。
また、支払いの詳細が正しくないために、取引が処理されていない可能性もあります。したがって、使用した支払い方法を確認し、入力したカードの詳細が正確であることを確認してください。次の手順に従って、支払い方法を再度追加してみてください。
- まず、Web ブラウザーを開いて、 スチーム公式サイト または、Steam デスクトップ アプリを開きます。
- アカウントの詳細を入力し、ボタンをクリックします 入る ボタン。
- 次に、あなたのプロフィールに行き、ボタンをクリックしてください アカウント詳細 オプション。
- その後、以下で現在の支払い方法を見つけます 店舗と購入履歴 セクションをクリックして 編集 ボタンをクリックしてデータを確認し、それに応じて変更します。
- 現在の支払い方法を削除して新しい支払い方法を追加する場合は、[削除] ボタンをクリックします。
- Steam ストアに移動し、支払い方法を追加します。
- 最後に、購入を試みて、問題が解決するかどうかを確認してください。
問題が解決しない場合は、次の潜在的な修正に進むことができます。
6] VPN ソフトウェアまたはプロキシ サーバーを無効にします。
公式 Steam サポートは次のように述べています。
ブックマークレットを追加
使用している可能性のある IP プロキシまたは VPN ソフトウェアを無効にするか完全にアンインストールし、コンピュータを再起動して、購入内容をもう一度確認してください。匿名のプロキシを通じて開始されたすべてのトランザクションは、Steam によって拒否されます。
そのため、VPN クライアントまたはプロキシ サーバーを使用している場合、Steam でのトランザクションで問題が発生します。したがって、無効にしてから、Steam での購入を再試行してください。 VPN ソフトウェアを無効にしても問題が解決しない場合は、ソフトウェアをアンインストールしてコンピューターを再起動し、問題が解決するかどうかを確認してください。
PC でプロキシをオフにするには、次の手順に従います。
- まず、Win + I を押して設定アプリを開きます。
- 次に、[ネットワークとインターネット] タブに移動し、[プロキシ] をクリックします。
- 次に、プロキシ設定をオフにします。
シナリオが当てはまらない場合は、問題に対する次の潜在的な解決策に進むことができます。
つながっている: Steam ゲーム Windows 11/10 で音が出ない、または音がしない。
7]保留中のトランザクションをキャンセルして、もう一度やり直してください。
「アカウントに別の保留中のトランザクションがあるため、トランザクションを完了できません」というエラーが原因で購入が失敗した場合














