IT の専門家として、Outlook 会議が常に Teams 会議として作成される理由をよく尋ねられます。これにはいくつかの理由がありますが、ここでは簡単に説明します。 まず、Outlook は Microsoft Teams と連携するように設計されていることを理解することが重要です。 Outlook で会議を作成すると、Teams 会議として自動的に作成されます。これは、Teams が会議とコラボレーションを管理するための最適なプラットフォームであるためです。 2 つ目は、Teams の会議は信頼性が高く、他の会議プラットフォームよりも優れた品質を提供します。これは、Teams がビジネス会議専用に設計されており、多くの参加者が参加する大規模な会議をサポートするインフラストラクチャを備えているためです。 第三に、Teams の会議は他の会議プラットフォームよりも安全です。これは、Teams が Microsoft のエンタープライズ レベルのセキュリティ機能を使用して、会議がハッキングまたは中断されるのを防ぐためです。 第 4 に、Teams の会議は他の会議プラットフォームよりも柔軟性があります。これは、Teams が、会議のカスタマイズに使用できるさまざまな機能と設定を提供しているためです。 全体として、Outlook 会議が常に Teams 会議として作成される理由は多数あります。これらの理由には、Teams が会議とコラボレーションを管理するための最適なプラットフォームである、Teams 会議の信頼性と品質が向上する、Teams 会議がより安全である、Teams 会議がより柔軟である、という事実が含まれます。
いつ Outlook で予定を作成する いつもなら Teams 会議として作成する 、 この あなたが望むものではない この投稿は、問題の解決に役立ちます。 Microsoft Teams が普及し、企業でも利用されるようになった今では、ユーザーの習慣となっています。ただし、それだけではなく、一部のユーザーはデフォルト設定に従っている可能性があります。どうすれば問題を解決できるか考えてみましょう。

Outlook 会議が常に Teams 会議として作成されるのはなぜですか?
この動作は、設定に含まれる 2 つのオプションに関連しています。
- すべての会議にオンライン会議を追加する
- 「オンラインに投稿しない」オプション
そのため、作成した会議はすべて Teams 会議になり、ほとんどの人はすばやくクリックしてタスクを完了することに慣れているため、機会を逃しています。修正するには、次のようにこれらのオプションを無効にします。
Outlookのカスタムメール
1] [すべての会議にオンライン会議を追加する] のチェックを外します。
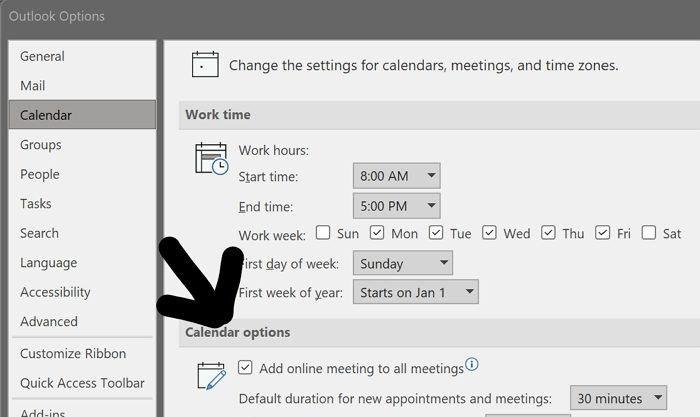
- Outlook を開き、[ファイル] > [オプション] をクリックします。
- [カレンダー オプション] をクリックし、[オンライン ミーティングをすべてのミーティングに追加] というテキストを探します。
- 横にあるチェックボックスをオフにして、バリアントを保存します。
- その後、会議の作成時に設定を変更しない限り、既定では、会議はオンラインまたは Teams でホストされません。
2]オンラインオプションを投稿しないでください
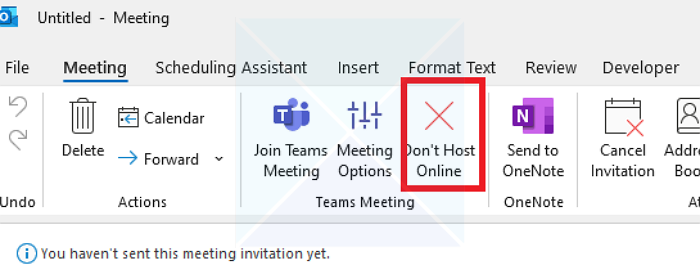
クリック オンラインに投稿しないでください (大赤十字) 予定を作成するとき。これにより、現在の会議が Teams 会議に変換されなくなります。通常の会議と Teams 会議を頻繁に切り替える場合は、グローバルに無効にするのではなく、この設定を使用することをお勧めします。
結論
各製品には、設定で無効にできるオプションがあります。 Outlook を初めて使用する場合は、これらのオプションを時々確認することをお勧めします。 Microsoft Teams などの新しいソフトウェアが追加されると、それらが製品設定に追加されます。
この投稿が理解しやすく、会議が標準の Outlook 会議ではなく Teams 会議に変換される原因となった問題を解決できたことを願っています。
Teams 会議オプションが Outlook に表示されないのはなぜですか?
Teams アドインが Outlook にないかどうかを確認する必要があります。これを確認するには、[ファイル] > [オプション] > [アドオン] に移動し、アドオンが存在するかどうかを確認します。そこにない場合は、[Com アドオン] の横にある [移動] ボタンをクリックして、 Teams アドインをインストールします。 無効になっている場合は、[管理] の横にあるドロップダウンをクリックし、[無効なアイテム] を選択します。次に、[移動] ボタンをクリックして、Teams アドオンを有効にします。
Outlook で Teams 会議の招待状に返信する方法は?
メッセージを選択 チーム ミーティングの招待状。 次に、[ホーム] タブの [返信] グループで、[会議] を選択します。その後、Outlook を使用して招待に返信できます。
アプリなしで Microsoft Teams に参加できますか?
はい、できます。 Teams アプリが PC にインストールされていない場合は、Web ページが開きます。プロセス中に、アプリをインストールするように求められます。または、引き続きオンラインで参加することもできます。

![Xbox シリーズ X/S の過熱 [修正]](https://prankmike.com/img/xbox/2F/xbox-series-x-s-overheating-fix-1.jpg)













