コンピューターに関して言えば、さまざまな方法で問題が発生する可能性があります。発生する可能性のある最もイライラすることの 1 つは、コンピューターがクラッシュしたときです。これは、ドキュメントの印刷など、何かをしようとしている最中に発生すると、特にイライラする可能性があります. Windows 10 または Windows 11 コンピューターで Microsoft Outlook を使用していて、印刷に問題がある場合は、あなただけではありません。多くのユーザーから、印刷しようとすると Outlook がクラッシュすることが報告されています。 この問題を解決するには、いくつかの方法があります。 1 つは、Outlook と Windows の最新の更新プログラムがあることを確認することです。マイクロソフトは、このような問題を修正する更新プログラムをリリースすることがあります。 もう 1 つの方法は、コンピューターを再起動することです。場合によっては、再起動するだけでこのような問題が解決することがあります。 これらのいずれも機能しない場合は、Microsoft サポートに連絡する必要がある場合があります。彼らは、何が起こっているのか、そしてそれを修正する方法を理解するのを助けることができるかもしれません. 問題が何であれ、コンピューターがクラッシュするとイライラします。願わくば、これらの解決策のいずれかがコンピューターを再起動して実行し、問題なくドキュメントを印刷できるようにするのに役立ちます.
アプリでxboxゲーマータグを変更する方法
Microsoft Outlook では、電子メール メッセージを印刷できます。一部の Windows 11/10 ユーザーは、Outlook で印刷コマンドを実行するとクラッシュすることに気付きました。この記事では、次の場合に使用できる解決策について説明します。 Windows コンピューターで印刷すると Outlook がクラッシュする .

印刷しようとすると Outlook が終了するのはなぜですか?
印刷コマンドを実行したときに Outlook が閉じたりクラッシュしたりする場合は、システム ファイルの一部が破損している可能性があります。それ以外にも、破損したOSTまたはPSTファイル、破損したプリンタードライバー、古いMicrosoft Officeアプリケーションなど、他の原因によってもこのエラーが発生する可能性があります.
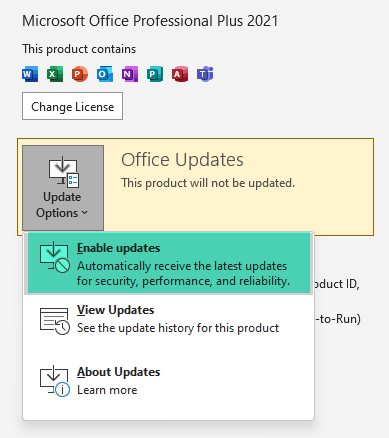
この問題が発生した場合は、まず、最新バージョンの Microsoft Office を使用していることを確認してください。 Office アプリケーションの更新プログラムを手動で確認し、利用可能な場合は同じものをインストールできます。
Windows 11/10 で印刷すると Outlook がクラッシュする問題を修正
もしも Windows 11/10 コンピューターで印刷すると Outlook がクラッシュする 、次の修正を使用して問題を解決してください。
- プリンタードライバーのアンインストールまたは再インストール
- プリンターの削除と追加
- デフォルトのプリンターを変更する
- 印刷スプーラーのクリア
- システムファイルを復元する
- Outlook をセーフ モードで開く
- Microsoft Support and Recovery Assistant を起動する
- 修理事務所
これらすべての修正を詳細に見てみましょう。
1]プリンタードライバーをアンインストールまたは再インストールします。
この記事の前半で説明したように、古いプリンター ドライバーまたは破損したプリンター ドライバーは、この問題の原因の 1 つです。そのため、プリンタードライバーを更新することをお勧めします。プリンタードライバーを再インストールする手順は次のとおりです。
- デバイス マネージャーを開きます。
- 拡大 印刷キュー ノード。
- プリンタードライバーを右クリックして、 デバイスを削除 .
- 製造元の Web サイトから最新のプリンター ドライバーをダウンロードします。
- セットアップ ファイルを実行して、プリンターを再度インストールします。
Outlook から印刷できるかどうかを確認します。
2]プリンターを削除して追加する
プリンターを削除して再度追加し、動作するかどうかを確認します。 Windows 11/10 PC に追加されたすべてのプリンターは、 プリンターとスキャナー Windows 11/10 設定のページ。以下の手順に従います。
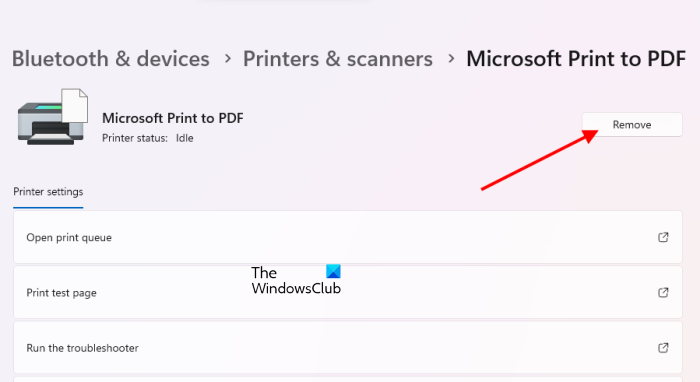
- Windows 11/10 の設定を開きます。
- に行く Bluetooth とデバイス > プリンターとスキャナー ».
- 削除するプリンターを選択し、 をクリックします。 消去 .
- コンピュータを再起動してください。
- プリンターをシステムに接続し、再度追加します。
プリンターを追加したら、Outlook を起動してメールを印刷します。今度はクラッシュするかどうかを確認します。
3]デフォルトプリンターを変更する
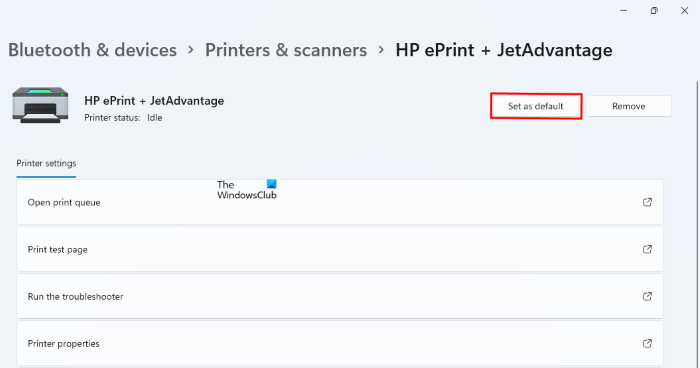
印刷時に引き続き Outlook がクラッシュする場合は、既定のプリンターを変更し、仮想プリンターを既定のプリンターにする必要があります。 Microsoft Print to PDF または Microsoft XPS Document Writer を既定のプリンターとして設定できます。仮想プリンターをデフォルトのプリンターとして設定すると、たとえば PDF 形式 (プリンターが Microsoft Print to PDF の場合) で印刷コマンドを発行するたびに、電子メールがディスクにコピーとして保存されます。これで、このファイルを簡単に印刷できます。
4]印刷スプーラのクリア
プリント スプーラーは、コンピューターからプリント サーバーに送信される印刷ジョブを管理する Windows 11/10 のサービスです。印刷スプーラーをクリアすると、印刷ジョブのハングなど、Windows コンピューターのさまざまな問題を解決するのに役立つことが証明されています。印刷スプーラをクリアする手順は次のとおりです。
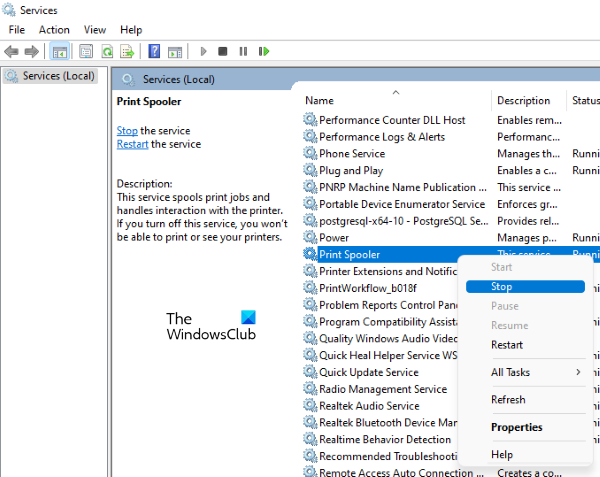
Windowsファイアウォールを構成する
- サービス マネージャーを開きます。
- 印刷スプーラ サービスを見つけます。
- それを右クリックして選択します ストップ .
ファイル エクスプローラーを開き、次の場所に移動します。
|_+_|開ける プリンター フォルダを開き、その中のすべてを削除します。 PRINTERS フォルダは削除しないでください。 Service Manager を再度開き、Print Spooler サービスを右クリックして、 スタート .
5]システムファイルを修復する
破損したシステム ファイルは、このような問題の原因の 1 つです。 SFC および DISM ツールは、ユーザーが破損したシステム ファイルを修復するのに役立ちます。これら 2 つのツールを実行して、違いがあるかどうかを確認します。
6]セーフモードでOutlookを開きます。
この問題は、問題のあるアドオンが原因で発生する可能性があります。 Microsoft Office アプリケーションには、作業を容易にする追加のプラグインをインストールする機能があります。これらのアドインは、Office アプリケーションで問題を引き起こすことがあります。セーフ モードは、問題がアドオンによるものかどうかを確認する優れた方法です。 Outlook をセーフ モードで開き、メールを印刷します。セーフ モードが失敗しない場合、インストールされているアドオンの 1 つに問題があります。
Outlookセーフモードを閉じて、通常どおり開きます。アドオンを 1 つずつ無効にし、アドオンを無効にするたびにメールを印刷します。正常に印刷できる場合は、無効にしたアドインが原因です。このアドオンをアンインストールして、代替を見つけてください。 Outlook でアドインを無効にするには、次の手順に従います。
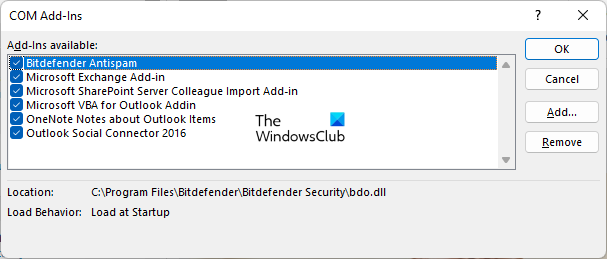
- Outlook を開きます。
- に行く ファイル > オプション > アドイン ».
- 選ぶ COM アップグレード の 管理 ドロップダウンリストをクリックして 行く .
- 無効にするアドオンの上にあるチェックボックスをオフにして、 大丈夫 .
7] Microsoft Support and Recovery Assistant を起動します。
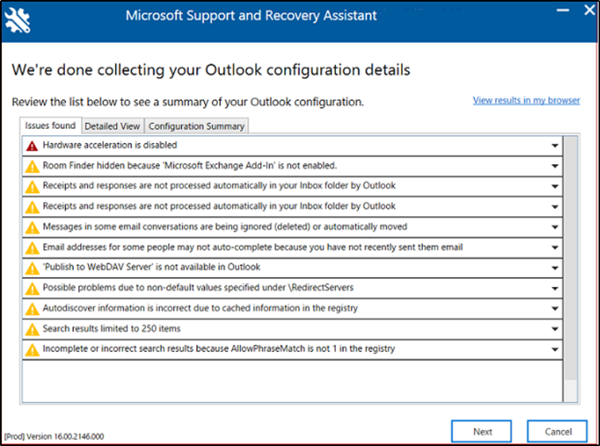
Microsoft Support and Recovery Assistant は、ユーザーが Outlook の問題をトラブルシューティングするのに役立つ、Microsoft によって開発されたツールです。問題が解決しない場合は、このツールを実行することをお勧めします。
8】オフィスリノベーション
上記の解決策で問題が解決しない場合は、Microsoft Office を修復する必要があります。まず、クイック修復を実行します。それでも問題が解決しない場合は、オンライン復元を実行してください。
Windows10用の最高の無料フォトビューア
Microsoft Office を修復すると、ほとんどの Office の問題が解決します。たとえば、Outlook がクラッシュし続ける場合は、オンライン修復を実行して問題を解決できます。
お役に立てれば。
続きを読む : Outlook が応答しない、クラッシュし続ける、動作を停止する、ハングまたはフリーズする。














