IT の専門家として、'ERROR LOADING Microsoft Word' エラーは非常に一般的な問題であると言えます。このエラーの原因はいくつかありますが、最も一般的な原因は、ユーザーが正しい資格情報でコンピューターにログインしていないことです。 この問題を解決するためにできることがいくつかあります。最初に行う必要があるのは、正しい資格情報でコンピューターにログインしていることを確認することです。正しい資格情報でログインしていない場合は、IT 部門またはコンピューターをセットアップした担当者に連絡して支援を求める必要があります。 正しい資格情報でログインしている場合、次に行う必要があるのは、Microsoft Word アプリケーションの設定を確認することです。ほとんどの場合、アプリケーションの設定を変更するだけで問題を解決できます。 問題が解決しない場合は、Microsoft に問い合わせてください。 Microsoft には、この問題のトラブルシューティングに役立つナレッジ ベースの記事があります。 http://support.microsoft.com/kb/825765
一部の Microsoft Word ユーザーは最近、ドキュメントを OneDrive にアップロードできないという問題に遭遇しました。ドキュメントを読み込む代わりに、Word に次のエラー メッセージが表示されます。
アップロードに失敗しました。この場所に変更をアップロードするには、ログインする必要があります。

ファイルは問題なくローカルに保存できるため、これは明らかに Word または OneDrive の問題です。では、ユーザーが引き続きクラウドのメリットを享受できるように、この問題を制御するにはどうすればよいでしょうか?
アップロードに失敗しました。この場所に変更をアップロードするには、ログインする必要があります。
UPLOAD FAILED の問題を解決するためにできることがいくつかあります。エラーでログインする必要があります。ご想像のとおり、これらの解決策について今すぐ説明します。
あなたがあなたのグーグルアカウントをいつ作成したかを知る方法
- キャッシュされた Microsoft Office ファイルを削除する
- Microsoft Office のバージョンを更新する
- 職場または学校のアカウントを無効にする
- 認証情報マネージャーを使用する
1]キャッシュされたMicrosoft Officeファイルを削除する
最初に、Microsoft Office ダウンロード センターのキャッシュ ファイルを削除します。これにより、Microsoft Word の問題が完全に解決される場合があります。
- すぐに Office ダウンロード センターを開きます。
- そこから、「設定」オプションを選択します。
- 最後に、[キャッシュされたファイルを削除] をクリックします。
Windows 11 を使用している場合、Microsoft Office のキャッシュ ファイルを削除するには、オペレーティング システムのクリーン ブートを実行するだけです。
「この場所に変更をアップロードするには、サインインする必要があります」というエラーが表示されるかどうかを確認してください。
2] Microsoft Office のバージョンを更新する
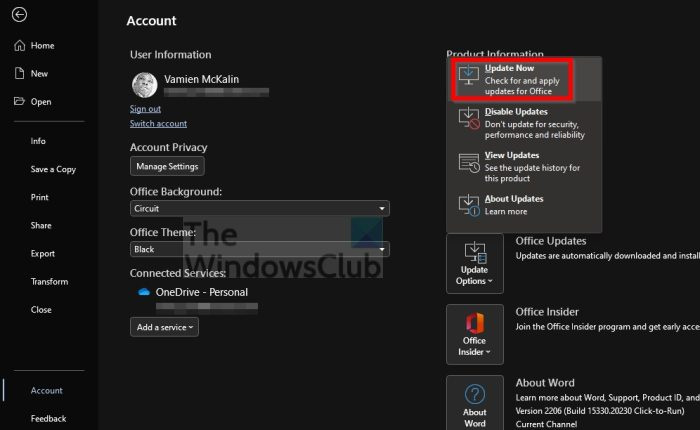
この問題に対処するもう 1 つの方法は、Microsoft Office のバージョンを最新バージョンに更新することです (まだ更新していない場合)。自動更新では、本来行うべきことが行われず、手動で更新する必要がある場合があります。
- 準備ができたら、Microsoft Office を開きます。
- その後、「ファイル」タブに移動します。
- 次に、左側のパネルの下部にある [アカウント] を選択する必要があります。
- 最後に、[更新オプション] を選択し、[今すぐ更新] をクリックします。
エラー メッセージが表示されることなく、ドキュメントをアップロードできるかどうかを今すぐ確認してください。
3]職場または学校のアカウントを無効にします。
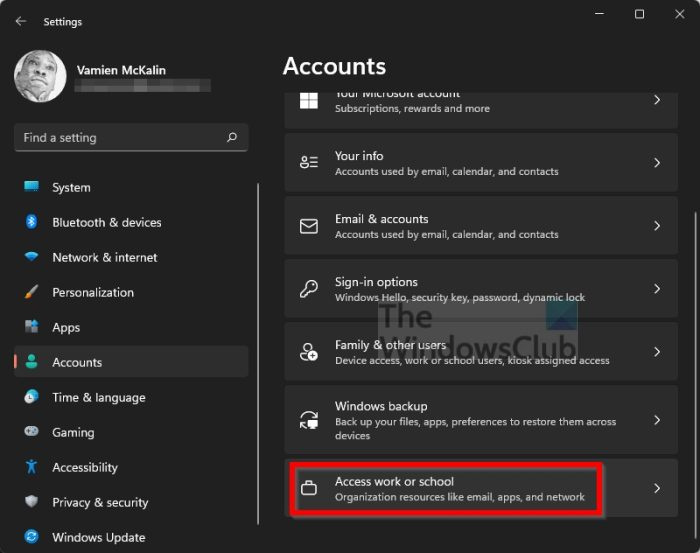
このエラーが発生している一部のユーザーは、Windows 11 で職場または学校のアカウントを使用していることを理解しています。
- すべての Microsoft Office 365 アプリケーションを閉じます。
- Windows キー + I を押して、設定アプリを開きます。
- 左ペインで、[アカウント] を選択します。
- その後、「職場または学校へのアクセス」をクリックする必要があります。
- リストで Office 365 アカウントを見つけて、接続を解除します。
- これが完了したら、ユーザーの資格情報を追加します。
- たとえば、Word を開きます。
- 空白のドキュメントをすぐにクリックします。
- ここで、[ファイル] をクリックする必要があります。
- 「アカウント」オプションを選択します。
- 次のステップは、Fix me をクリックすることです。
- 最後に、ユーザーの資格情報を入力してください。
この方法は、学校または職場のアカウントを使用している場合に有効です。成功した場合はお知らせください。
4]資格情報マネージャーを使用する
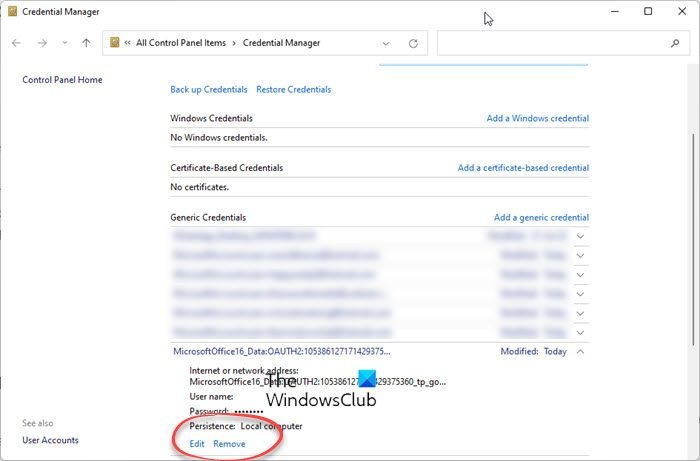
- Word または任意の Office プログラムを開く
- [ファイル] > [アカウントで実行] に移動します。
- [ユーザー情報] セクションで、既存のすべてのアカウントからサインアウトします。
- Office プログラムを閉じます。
- [コントロール パネル] > [ユーザー アカウント] > [資格情報マネージャー] > [Windows 資格情報] を開きます。
- [汎用資格情報] で、[Office 資格情報] を展開します。
- [削除] リンクをクリックして、Windows 資格情報マネージャーからそれらを削除します。
- 最後に、[Word] > [ファイル] > [アカウント] を開きます。
- Office 365 資格情報でサインインします。
これは役立つはずです!
読む : Microsoft Word で保留中のエラーをダウンロードする
Word がダウンロードに失敗したと言い続けるのはなぜですか?
Microsoft Office の現在のバージョンは古すぎる可能性があるため、最新バージョンへのアップグレードを検討する必要があります。もう 1 つの問題は、接続が切断されているために OneDrive へのファイルの転送が失敗する可能性があることです。また、現在 OneDrive アカウントにサインインしているかどうかも確認してください。
読む: ダウンロードがブロックされました、サインインしてこのファイルを保存する、またはコピー エラーを OneDrive に保存します
Microsoft のダウンロードがブロックされるのはなぜですか?
ダウンロードがブロックされているというエラー メッセージを受け取ったユーザーは、Microsoft アカウントでサインインを試みる必要があります。または、ハード ドライブにコピーを保存して、ファイルを安全に保管してください。その後、ログアウトして OnDrive に再度ログインし、再接続します。














