IT の専門家として、コンピューターに表示されるさまざまなエラー メッセージについてよく尋ねられます。最も一般的なエラー メッセージの 1 つは、「USB エラー 指定されたデバイスにメディアがありません」というメッセージです。このエラーはイライラすることがありますが、実際には修正するのはそれほど難しくありません。このエラーの意味と修正方法について簡単に説明します。
「USB エラー 指定されたデバイスにメディアがありません」というメッセージは、コンピューターがメディアが挿入されていない USB デバイスにアクセスしようとしていることを意味します。これは、空の USB ドライブにアクセスしようとした場合、またはドライブが損傷または破損している場合に発生する可能性があります。ほとんどの場合、新しい USB ドライブを挿入するか、コンピューターを再起動するだけで、このエラーを修正できます。
それでも「USB エラー 指定されたデバイスにメディアがありません」というメッセージが表示される場合は、USB ドライブが破損しているか破損している可能性があります。この場合、ドライブをフォーマットして最初からやり直す必要があります。 USB ドライブをフォーマットするには、Mac のディスク ユーティリティや Windows のディスク管理などの特別なユーティリティを使用する必要があります。ドライブをフォーマットしたら、問題なく使用できるはずです。
それでも問題が解決しない場合は、USB ポートに問題がある可能性があります。この場合、別の USB ポートを試すか、コンピュータの製造元に問い合わせる必要があります。少しトラブルシューティングを行うと、「USB エラー 指定されたデバイスにメディアがありません」というメッセージを修正し、USB ドライブの使用に戻ることができるはずです。
あなたは経験していますか? 指定されたデバイスにメディアがありません USB ドライブをフォーマットしようとするとエラーが発生しますか?多くのユーザーは、組み込みの Windows ツールを使用して USB ドライブをフォーマットするときにこのエラーが発生することに不満を持っています。 Diskpart また UI フォーマット ツール .

影響を受けたユーザーの 1 人は次のように述べています。
lanvlc
Kingston USB ドライブがうまく機能しないので、完全に再フォーマットすることにしました。管理者として Diskpart を実行し、次のコマンドを入力します: list disk > select disk 1 (ここで、1 は Kingston ディスクです) > clean.そして、私はこのエラーを受け取りました: 仮想ディスク サービス エラー、デバイスにメディアがありません .また、format コマンドを実行できなくなります。この問題を解決するにはどうすればよいですか?
別のユーザーは次のようにコメントしています。
HPでUSBスティックを再フォーマットしようとしました USB ディスク フォーマット ツール 、しかし、指定されたデバイスにメディアがないと書いています。合計サイズと空きUSBサイズも表示されません。次に、USBを再フォーマットできる他の2つのソフトウェアを試しましたが、もう1つはUSBを認識できず、もう1つは再フォーマットできませんでした。私は今どうすればいい?
Windowsアクティベーションポップアップを停止します
あなたが同じエラーが発生した影響を受けるユーザーの 1 人である場合、このガイドはあなたのためのものです。この投稿では、「指定されたデバイスにメディアがありません」というエラーを取り除くのに役立つ修正を紹介します。影響を受けた複数のユーザーは、これらのソリューションでエラーを修正できました。そして、彼らもあなたのために働くことができます。それでは、解決策を見てみましょう。
「指定されたデバイスにメディアがありません」エラーの原因は何ですか?
考えられる理由は次のとおりです 指定されたデバイスにメディアがありません エラー:
- これは、PC や USB ポートなどに接続されている USB ドライバが多すぎるなど、一時的な問題が原因である可能性があります。
- この問題は、古い、破損した、または欠陥のある USB ドライバーによっても発生する可能性があります。したがって、シナリオが該当する場合は、USB デバイス ドライバーを更新または再インストールして、エラーを修正することができます。
- また、不良セクタやファイル システム エラーが原因である可能性もあります。そのため、Windows の組み込みディスク チェック ツールまたは CHKDSK コマンドを実行して、USB ドライブのファイル システム エラーを修正してみてください。
- 破損したマスター ブート レコード (MBR) は、指定されたデバイスにメディアがありませんエラーの別の理由である可能性があります。したがって、組み込みの Windows ツールを使用して MBR を修復し、エラーを修正することができます。
このエラーの原因となるシナリオがわかったので、適切な修正を試みて修正できます。
USB エラー: 指定されたデバイスにメディアがありません
修正方法は次のとおりです USB エラー - 指定されたデバイスにメディアがありません Windows 11/10 コンピュータで:
- 基本的なトラブルシューティング方法をいくつか試してください。
- USB デバイス ドライバーを更新または再インストールします。
- MBR を修復します。
- Windows に組み込まれているディスク エラー チェック ツールを実行します。
- CHKDSK コマンドを実行して、ファイル システム エラーを修正します。
1] いくつかの基本的なトラブルシューティング方法を試してください。
高度なトラブルシューティング方法に進む前に、いくつかの一般的な修正を試してください。別のコンピューターで USB をテストして、同じエラーが発生するかどうかを確認できます。また、USB を別の USB ポートに接続してみて、動作するかどうかを確認してください。システムに他の USB ドライバがいくつか接続されている場合は、それらを無効にしてみてください。
エラーが続く場合は、以下で説明する高度な修正を試すことができます。
2] USBデバイスドライバーを更新または再インストールします
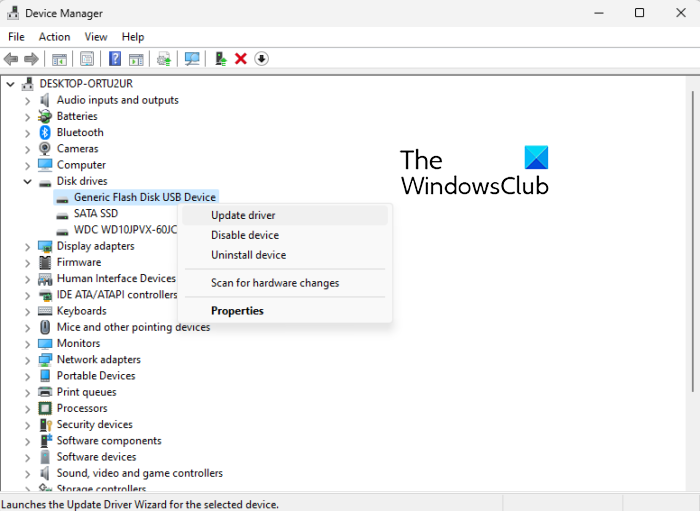
USB デバイス ドライバーを更新してみて、動作するかどうかを確認してください。一部のユーザーにとっては、この方法でエラーを修正でき、あなたにも役立つかもしれません.方法は次のとおりです。
- まず、Windows + X を押してから、[デバイス マネージャー] を選択してアプリを開きます。
- ここで、[ディスク] ドロップダウン メニュー項目を展開します。
- 次に、USB デバイスを右クリックし、[ドライバーの更新] オプションを選択します。
- その後、指示に従ってドライバーを更新します。 Windows は USB ドライバの更新を試みます。
- その後、再度 USB を接続してみて、エラーが解消されるかどうかを確認してください。
ドライバーを更新しても問題が解決しない場合は、USB デバイス ドライバーをアンインストールしてから再インストールしてみてください。これにより、エラーが修正される場合があります。
読む: Diskpart 仮想ディスク サービス エラー、指定されたディスクは変換されていません。
3] MBRの修復
このエラーは、マスター ブート レコード (MBR) の破損が原因である可能性があります。したがって、シナリオが該当する場合は、組み込みの Windows 機能を使用して MBR を修復または復元できます。プロセスが完了したら、エラーが解決したかどうかを確認します。それでもエラーが修正されない場合は、次の可能な修正を試して修正することができます。
4]組み込みのWindowsディスクエラーチェックツールを実行します。
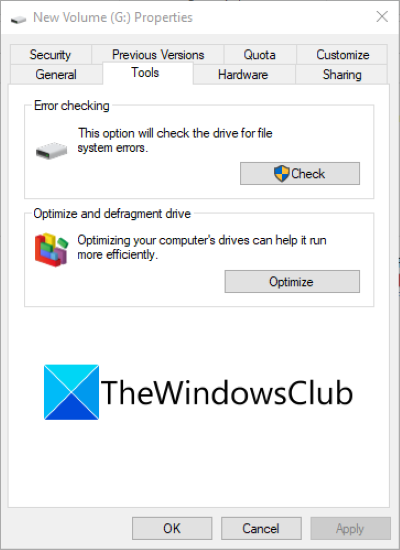
指定されたデバイスにメディアがありません このエラーは、USB ドライバーにファイル システム エラー、不良セクタ、またはメディアの破損がある場合に発生する可能性があります。したがって、シナリオが該当する場合は、組み込みの Windows ディスク エラー チェック ツールを使用してファイル システム エラーの修正を試みることができます。方法は次のとおりです。
exeファイルへのvbs
- まず、Windows + E ホットキーを使用して Windows エクスプローラーを開き、エラーが表示されている問題のある USB ドライブを右クリックします。
- 今すぐクリックしてください 特徴 表示されるコンテキスト メニューから項目を選択します。
- 次に、に行きます ツール タブをクリックして チェック ボタン。
- 次にチェックボックスにチェックを入れます ファイルシステムエラーの自動修正 と 不良セクタをスキャンして修復を試みる 設定し、開始ボタンをクリックします。または、与えられた指示に従ってください。
- USB ドライブのすべての論理エラー、不良セクタ、またはその他のファイル システム エラーを修正したら、エラーが解決したかどうかを確認します。
エラーが続く場合は、次の可能な修正を試してください。
見る: ディスク エラー、デバイスはコマンドを認識しません。
5] CHKDSK コマンドを実行して、ファイル システム エラーを修正します。
上記の修正でディスク エラーを修正できない場合は、Check Disk Utility (CHKDSK) というコマンド ライン ツールを実行してみてください。ディスクエラーがある場合は、特定のコマンドを入力して修正するだけです。次の手順を実行できます。
- まず、USB ドライブをコンピュータに接続します。
- コマンド プロンプトを起動し、CMD で次のコマンドを入力します: |_+_|。
上記のコマンドでは、代わりに グラム レター、USB スティック/フラッシュ ドライブ/SD カードのレターを書きます。
- コマンド入力後、Enterボタンを押すとコマンドが実行されます。 USBドライブでファイルシステムエラーの可能性をチェックし、修正を試みます。
- プロセスが完了したら、コンピューターを再起動して、「指定されたデバイスにメディアがありません」というエラーが解決されたかどうかを確認できます。
それでも同じエラーが発生する場合は、次の可能な修正を試してください。
読む: 存在しないデバイス指定ディスクエラー
指定されたデバイスにメディアがありませんを修正する方法?
USB エラーが発生した場合。指定されたデバイスにメディアがありません。USB デバイスを別の USB ポートに接続してみて、動作するかどうかを確認してください。それでも問題が解決しない場合は、USB デバイス ドライバーを更新するか、ドライバーを再インストールしてみてください。または、MBR を修復する、論理ファイル システム エラーを修正する、または CHKDSK コマンドを実行してエラーを修正することもできます。これらの修正については、上記で詳しく説明しました。
Windows10電卓が機能しない
読む:
- Diskpart 仮想ディスク サービス エラー、ボリューム サイズが大きすぎます
- Diskpart でエラーが発生しました。メディアは書き込み保護されています。
メディアなしで外付けハードドライブを修正する方法?
USB ドライブに 0 バイトまたはメディアが表示されない場合は、余分な USB ドライブがあれば削除してみてください。また、データが非表示になっていないことを確認する必要があります。 CHKDSK コマンドを使用して、USB ドライブのファイル システム エラーを修正し、不良セクタを修復することもできます。また、問題のあるフラッシュ ドライブのマスター ブート レコード (MBR) を修正するか、ディスクの管理でパーティションを作成します。それでもうまくいかない場合は、USB スティックを 0 バイトでフォーマットしてみてください。
それで全部です!このガイドが、「指定されたデバイスにメディアがありません」というエラーの修正に役立つことを願っています。
今読んでください: Windows 11 で USB ドライブをフォーマットできません。














