IT の専門家として、私はかなりの割合で黒い画面を見てきました。黒い画面はさまざまな原因で発生する可能性がありますが、最も一般的な原因の 1 つは壁紙の問題です。
ログイン後に黒い画面が表示される場合は、壁紙が原因である可能性があります。これを修正するには、壁紙を変更する必要があります。方法は次のとおりです。
- 設定アプリを開きます。
- パーソナライズをクリックします。
- 背景をクリックします。
- 新しい壁紙を選択します。
壁紙を変更すると、黒い画面はなくなります。そうでない場合は、別の問題が発生している可能性があります。
デュアル モニタ PC は非常に快適で、見栄えがします。ただし、2 台のモニターを使用する場合、いくつかの問題があります。たとえば、サイズの異なる 2 つのモニターを使用している場合、解像度、グラフィックスなどの問題が発生します。しかし、次のような問題に遭遇することもあります。 ログイン後にセカンドモニターの壁紙が黒くなる .同様の問題に直面している場合は、以下にいくつかの簡単な修正方法があります。

ログイン後、セカンドモニターの壁紙が黒くなる
2 台目のモニターの壁紙が黒くなるのは、主に Windows のクラッシュが原因で発生するまれな問題です。簡単な再起動で問題が解決することがよくあります。ただし、同じエラーが引き続き発生する場合は、次の修正を試すことができます。
Windows10の標準ユーザー権限
- 壁紙を変更して、再発するかどうかを確認します
- Windows テーマの変更
- アクセシビリティ オプションでディスプレイ設定をカスタマイズする
- モニタードライバーを再インストールする
- ハイコントラスト設定をオフにする
- ディスプレイ ドライバーを更新する
- 電源オプションでデスクトップの背景設定をオンにする
問題によっては、管理者権限が必要になる場合があります。
1]壁紙を変更して、それが再び起こるかどうかを確認します
主な原因は、使用している壁紙である可能性があります。画像を壁紙として使用している場合、Windows がセカンダリ モニターで画像を読み取ったり適用したりする際に問題が発生している可能性があります。
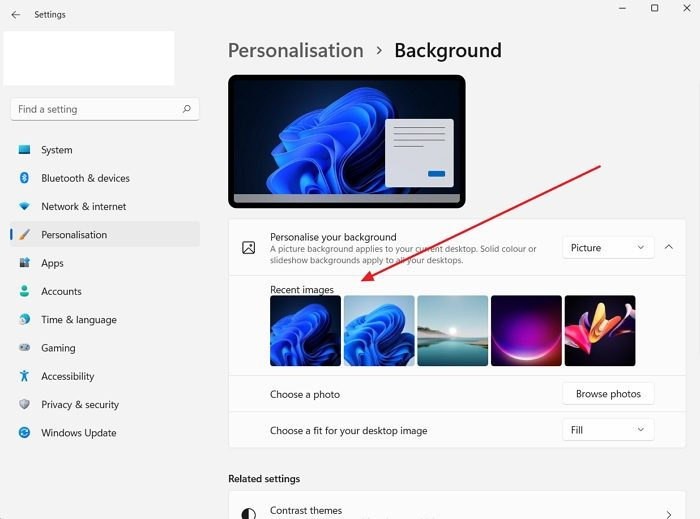
そのため、壁紙を変更してみて、再発するかどうかを確認してください。これを行うには、次の手順を実行します。
- デスクトップで右クリックします。
- に行く パーソナライゼーション > バックグラウンド .
- から任意の画像を選択 最新の画像 それでも同じエラーが発生するかどうかを確認します。
2] Windowsのテーマを変更する
Windows の不具合が原因で、PC が両方のモニターに同じテーマを適用できないためにエラーが発生する可能性が高いです。個人用設定で Windows テーマを変更してこれを修正し、それが機能するかどうかを確認してください。
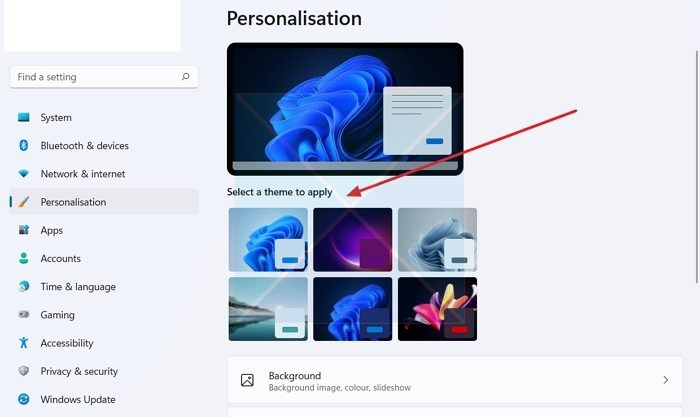
- デスクトップの何もない領域を右クリックします。
- に行く パーソナライゼーション .
- ここでは、[適用するテーマを選択] の下にさまざまなテーマが表示されます。
- すでに選択したトピック以外のトピックをクリックします。
- 次に、それが機能するかどうかを確認します。
- その場合は、元のテーマに戻してみてください。黒い画面が表示される場合は、コンピューターを再起動すると問題が解決するはずです。
3]アクセシビリティオプションでディスプレイ設定をカスタマイズします。
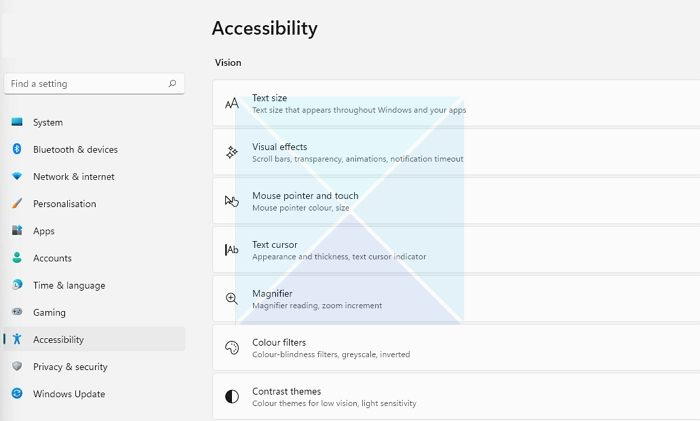
壁紙を変更しても問題が解決しない場合は、コンピューターの簡単操作センターでディスプレイの設定を調整してみてください。これは、Windows に付属する組み込みユーティリティであり、視覚的な表示を最適化するために使用できます。オプションにアクセスするには、次の手順に従います。
- Windows の設定を開く (Win + I)
- アクセシビリティに移動
- ここでは、さまざまな設定を見つけることができます。テーマのコントラストの調整、アニメーションの無効化、背景画像の削除など。
- これらの設定を試して、問題が解決するかどうかを確認してください。たとえば、不要なアニメーションをオフにしたり、背景画像を削除したりして、それが機能するかどうかを確認できます。
4]モニタードライバーを再インストールします。
この問題は、ディスプレイまたはモニターのドライバーが古いか、故障しているために発生することもあります。そのため、モニター ドライバーを再インストールしてから、ログイン エラー後に黒くなる 2 台目のモニターで同じ壁紙が表示されるかどうかを確認してください。
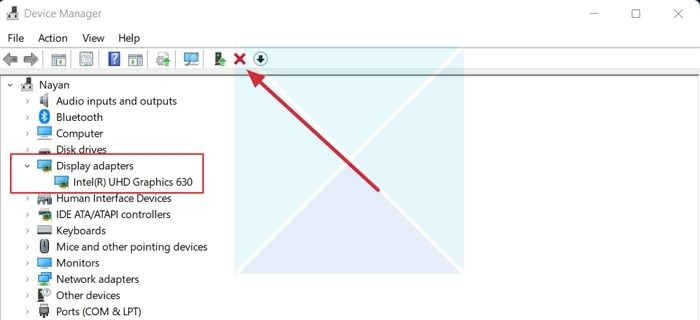
モニター ドライバーを再インストールするには、次の手順に従います。
- プレス Windows キー + X スタートボタンメニューを起動します。
- に行く デバイスマネージャ 拡大する ビデオ アダプタ .
- ディスプレイドライバーを選択して右クリックし、選択します デバイスを削除 画面の指示に従います。
ドライバをアンインストールしたら、次のステップはディスプレイ ドライバをロードすることです。コンピューターの製造元の Web サイトにアクセスして、適切なモニター ドライバーをダウンロードする必要があります。ラップトップを使用している場合は、ラップトップの製造元の Web サイトにアクセスして、モデルまたはシリアル番号で検索してください。次に、ディスプレイドライバーをダウンロードします。非標準の PC を使用している場合は、マザーボードの製造元の Web サイトにアクセスする必要があります。
5]ハイコントラスト設定をオフにします。
ハイ コントラスト モードは、背景、ボタン、テキストなどのさまざまな要素の色を置き換えることによって、Windows アプリケーションの外観を変更するアクセシビリティ設定です。これにより、読みやすさが向上し、その他の視覚的な問題を解決できます。
あなたのPCは別の画面に投影できません
そのため、Windows が壁紙の色を読み取るのに苦労している場合は、黒に変わります。次に、ハイ コントラスト設定をオフにして、問題が解決するかどうかを確認します。 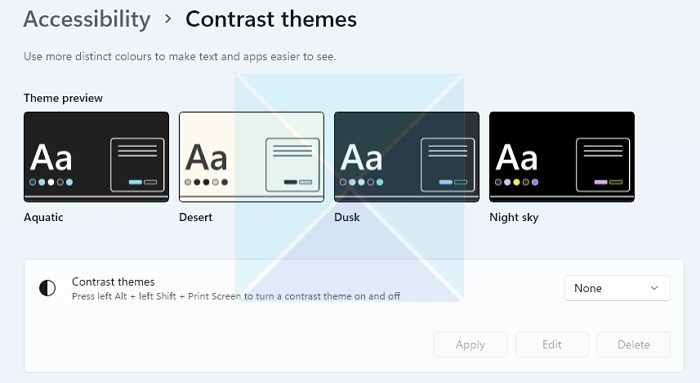
さらに、Windows では、キーボード ショートカットを使用して、ハイ コントラスト モードのオンとオフを非常に簡単に切り替えることができます。 ALT + LEFT SHIFT + PRINT SCREENを押します ボタンを同時に押して、Windows のハイ コントラスト モードを有効/無効にします。有効にしない場合は、有効にするかスキップするように求められます。
ノート: 上記のように「アクセシビリティ」に移動して、同じことを有効/無効にすることもできます。
グーグルドライブ検索が機能しない
6]ディスプレイドライバーを更新する
ディスプレイ ドライバーを更新して、問題が解決するかどうかを確認します。
6]電源オプションでデスクトップの背景設定を有効にします。
追加のモニターとペアリングされたラップトップを使用している場合、ラップトップのバッテリー設定が原因である可能性があります.この問題を解決するには、次の手順に従って、電源オプションのバックグラウンド設定を無効にします。
- まず、に行きます コントロールパネル > 電源オプション .
- プレス プラン設定の変更 [バランス] の横 (推奨)。
- 次に、[編集] をクリックします。 高度な電源設定。
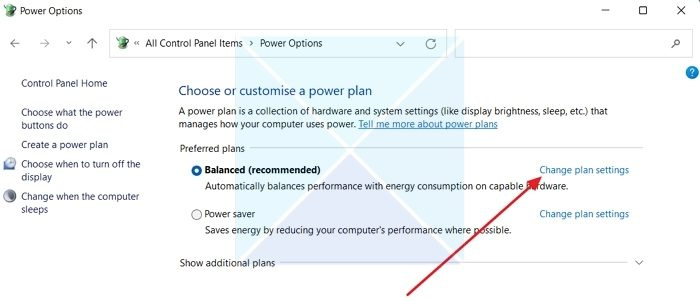
- デスクトップの背景設定を展開します。
- ここに表示されます スライドショーオプション。 それをクリックすると、ドロップダウンメニューが表示されます。
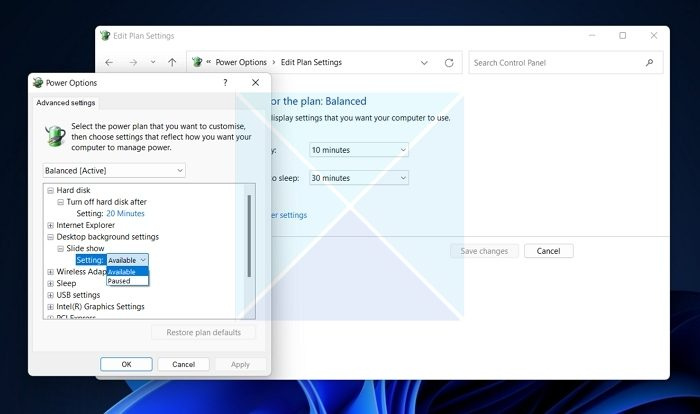
- ドロップダウン メニューをクリックし、[一時停止中] を選択します。
- 最後に、[適用] > [OK] をクリックし、コンピューターを再起動して、問題が解決したかどうかを確認します。
結論
ほとんどの場合、ログイン後に 2 台目のモニターの壁紙が黒くなります。このエラーは、テーマの個人設定に関連しています。 Windows テーマを変更して、動作するかどうかを確認することをお勧めします。また、Windows を更新して、Microsoft がクラッシュを修正するための修正を提供しているかどうかを確認することもできます。
接続済み: Windowsの黒いデスクトップの背景を修正
Netflix を開くと、2 台目のモニターが暗くなり続けるのはなぜですか?
互換性のない HDMI、古いバージョンの Netflix、画面録画ソフトウェア、およびグラフィックス ドライバーの問題は、Netflix が 2 台目のモニターに黒く表示され続ける主な問題の一部である可能性があります。 Netflix アプリが最初のモニターで実行されているかどうかを確認することもできます。実行されている場合は、最初のモニターではなく 2 番目のモニターでアプリを起動します。プライマリ ディスプレイをセカンド モニタに変更して確認する必要がある場合があります。
デュアルスクリーンの壁紙を機能させるには?
Windows では、モニターごとに個別に壁紙を設定できます。ほとんどのセカンド モニターは解像度が異なるため、セカンド モニターに適した壁紙を使用できます。幅の広い壁紙が必要な場合は、[設定] > [システム] > [ディスプレイ] の拡張デスクトップ オプションを使用します。これにより、壁紙のない他のモニターがなくなることが保証されます。








![Steam エラーコード 310 [修正済み]](https://prankmike.com/img/steam/71/steam-error-code-310-fixed-1.jpg)






