IT の専門家として、一般的なコンピューターの問題についてよく尋ねられます。私が尋ねられる最も一般的な問題の 1 つは、Minecraft で招待状が見つからないことです。これは苛立たしい問題になる可能性がありますが、それを解決するためにできることがいくつかあります。
最初に行うべきことは、招待しようとしているプレイヤーがサーバーに既に存在するかどうかを確認することです。そうである場合は、サーバーを再起動してみてください。場合によっては、これが問題の解決に役立つことがあります。
プレーヤーがサーバー上にない場合、次にすべきことは、正しい名前を使用しているかどうかを確認することです。 Minecraft のユーザー名は大文字と小文字が区別されるため、招待しようとしているプレイヤーの正確な名前を使用していることを確認してください。それでも問題が解決しない場合は、プレーヤーの名前の代わりに UUID を使用してみてください。
これらすべてを試しても問題が解決しない場合は、Minecraft 自体に問題がある可能性があります。この場合、Minecraft の更新を待つのが最善の方法です。多くの場合、更新により、このような一般的な問題が修正されます。
一部の PC ゲーマーから次の問題が報告されています。 Minecraft Realms の招待が機能しない また 封筒(招待状)のアイコン・ボタン Realms ロゴのすぐ横 表示されない、または見つからない .他の PC ゲーマーが遭遇したと報告されているもう 1 つの招待の問題は、 指定された名前を招待できませんでした 他のプレイヤーを Realm に招待しようとすると、エラー メッセージが表示されます。この投稿では、これらの問題に適用できる解決策を提供します。

8 1isoに勝つ
Minecraft Realm への招待が表示されないのはなぜですか?
Minecraft Realm プロンプトが表示されない場合、接続の問題、PC の問題など、いくつかの理由が考えられます。トラブルシューティングを行うには、ゲーム システムを再起動して、問題が解決するかどうかを確認してください。再起動を実行すると、接続エラーが解決することがよくあります。 Minecraft からログアウトし、ゲームを再起動して、再度ログインすることもできます。ワイヤレス接続を使用している場合は、ルーターへの接続が安定していることを確認してください。
Minecraft Realms の招待状 (封筒のアイコン) が表示されない、または見つからない
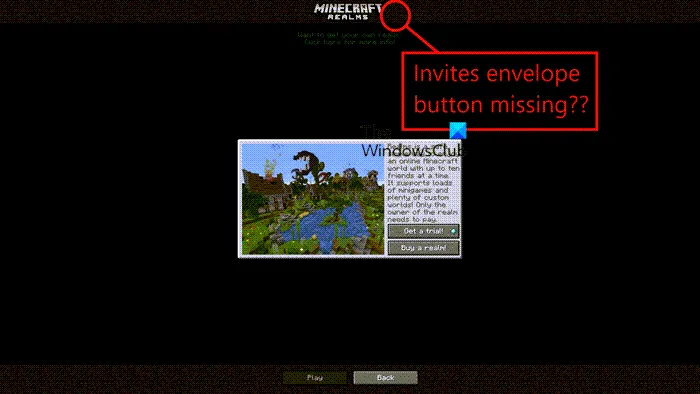
影響を受ける PC ゲーマーのほとんどは、Windows 11 または Windows 10 PC 上の Minecraft の Java バージョンでこの問題に直面していると報告しています。以下の推奨される修正は、ゲームのインストールに関する問題を簡単に修正するのに役立ちます.
- PCでマインクラフトをアップデートする
- アカウント設定でマルチプレイヤーが許可されていることを確認してください。
- マインクラフトの設定でフルスクリーンモードを有効/無効にする
- マインクラフトを再インストールする
提案された修正を詳しく見てみましょう。
1] PCでMinecraftを復元する
もしも Minecraft Realms の招待状 (封筒のアイコン) が表示されない、または見つからない ゲームのバグまたは古いバージョンが原因である可能性を排除するには、PC で Minecraft が最新であることを確認する必要があります。
Minecraft for Windows は自動的に最新バージョンに更新されます。そうでない場合は、Microsoft Store を開きます。 Windows11 、 クリック 図書館 ウィンドウの左下隅にあるボタンをクリックします。 アップデートを入手する ボタン。の ウィンドウズ10 、ストアが開いたら、右上隅にある3つのドットをクリックして選択します ダウンロードとアップデート を選択し、 アップデートを入手する Minecraft を含むすべてのインストール済みアプリが更新されます。 Minecraft: Java バージョンの PC の場合、Minecraft ランチャーを開いて更新を開始できます。ランチャーをお持ちでない場合は、リンクからダウンロードできます。 minecraft.net/ru-ru/download .ランチャーは自動的に最新バージョンを表示するはずです。そうでない場合は、再生ボタンの右側にある矢印をクリックして選択します 最新のリリース .
読む : Windows コンピューター用の Minecraft Bedrock Edition を更新する方法
2] アカウント設定でマルチプレイヤーが有効になっていることを確認してください。
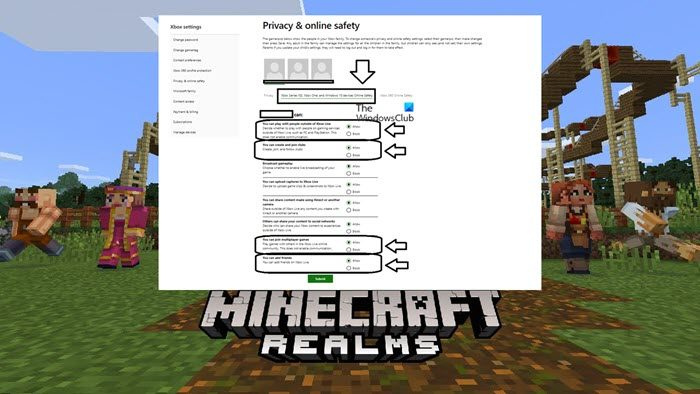
この解決策では、アカウント設定でマルチプレイヤーが許可されていることを確認する必要があります。これを行うには、ログインします account.xbox.com/settings 上の画像に示すように、次の設定が次のように設定されていることを確認します させて .
- Xbox Live 外の人と遊ぶことができます
- クラブを作成して参加できます
- マルチプレイヤーゲームに参加できます
- 友達を追加できます
読む : Minecraft のマルチプレイヤーが PC で動作しない
3] Minecraft の設定でフルスクリーン モードのオン/オフを切り替えます。
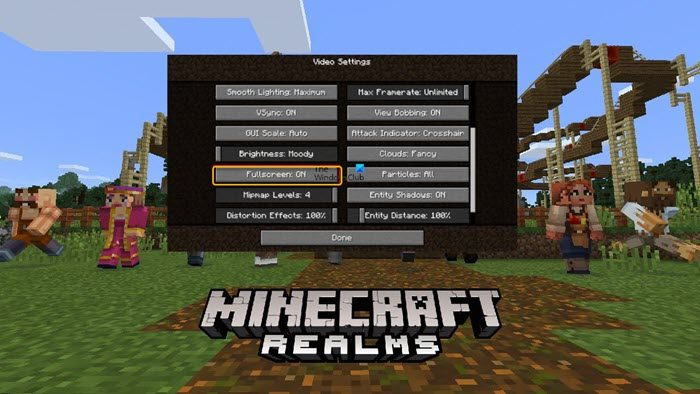
Windows 11/10 PC の現在のゲーム設定に応じて、この解決策では、オフの場合はオンにするか、Minecraft でフルスクリーンが有効になっている場合はオフにして、問題を解決するために何が機能するかを確認する必要があります。 Realms サーバーに招待され、メイン メニューの [Realms] ボタンに招待アイコンが表示されているのに [封筒] ボタンが表示されない場合は、まず [招待] をクリックして受け入れます。 F11 Realms 画面でキーボードのキーをダブルクリックします。
Minecraft の設定でフル スクリーン モードを有効または無効にするには、次の手順に従います。
- マインクラフトを起動したら、 オプション .
- 選ぶ ビデオ設定 .
- 下にスクロールして 全画面表示 左の列のオプション。
- 今すぐクリックして有効にします それか また オフ どうしてだろう。
- プレス 終わり ボタンをクリックして変更を保存し、終了します。
全画面表示モードを無効にしている場合は、ウィンドウ モードに切り替えるために次の操作が必要になる場合があります。
- メイン メニューから Realms 画面に戻ります。
- ウィンドウのサイズを変更して、招待ポップアップ ボタンが上部の Minecraft Realms ロゴの横に表示されるようにします。
- 赤い感嘆符が付いている封筒アイコンをクリックします。
読む : Minecraft への接続が失われた、ログインに失敗した、無効なログイン、Tekkit エラー
4] Minecraftを再インストールする
Minecraft のインストール ファイルが破損していると、ゲームが正常に動作しなくなる可能性があります。この場合、Windows 11/10 PC から Minecraft を完全にアンインストールしてから、Minecraft のバージョンまたは別のバージョンを再ダウンロードして、動作するかどうかを確認できます。ゲーム デバイスに Minecraft を再インストールしても、既に持っている Minecraft ワールドは失われません。インストール後に Minecraft にログインし、ワールドを再度ダウンロードしてプレイするだけです。アンインストールと再インストールに進む前に、Minecraft ゲーム アプリをリセットして、問題が解決するかどうかを確認することをお勧めします。
読む : PC と Xbox 間で Minecraft クロスプラットフォーム ゲームをプレイする方法
Minecraft Realms - 指定された名前を招待できませんでした
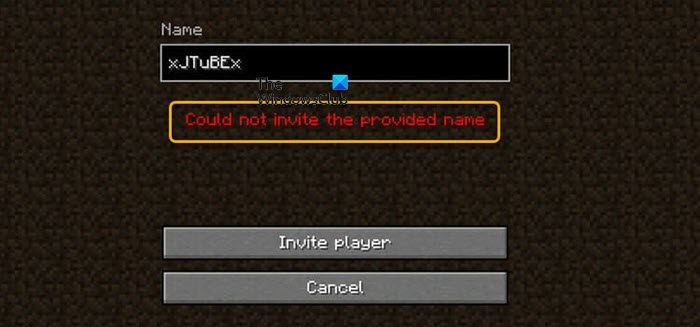
Realms の招待状 (封筒のアイコン) が見つからない問題とは異なり、 指定された名前を招待できませんでした 他のプレイヤーを招待しようとすると、Minecraft Realms エラーが表示されます。次の理由の 1 つ以上により、この特定の問題が発生している可能性があります。
Windows10の暗いテーマ
- 無効なユーザー名。
- ゲームとランチャーの問題。
- Minecraft アプリの古いバージョン。
- Xbox アカウントをお子様から保護します。
Realms プロンプトが表示されない場合の上記の解決策 1] および 2] に加えて、次の修正もこの問題に適用されます。
- Minecraft ランチャーを再起動します。
- 正しいユーザー名を入力したことを確認してください
- ドライバが最新であることを確認してください
これらの提案の簡単な説明を検討してください。
1] Minecraft ランチャーを再起動します。
あなたが見るとき 指定された名前を招待できませんでした お使いのゲーム デバイスで Minecraft Realms エラーが発生しました。ゲーム ランチャーに軽微な問題または一時的な不具合が発生している可能性があります。この場合、Minecraft ランチャーを再起動するだけでデバイスの問題が解決し、他のプレイヤーを簡単に招待できるようになります。また、コンピュータを完全に再起動する必要がある場合もあります。
読む : Rockstar Games Launcher が Windows PC で動作しない [修正済み]
2]正しいユーザー名を入力したことを確認してください
他のプレイヤーを招待するときに間違ったユーザー名を入力した場合、ゲームが奇妙な、または間違ったユーザー名を特定できないため、表示されたエラーが発生する可能性が最も高くなります。そのため、ゲームを終了して再起動し、ユーザー名を慎重に入力して間違いを避けることができます。そうでない場合、または提案が機能しなかった場合は、次の提案に進みます。
3]ドライバーが最新であることを確認してください
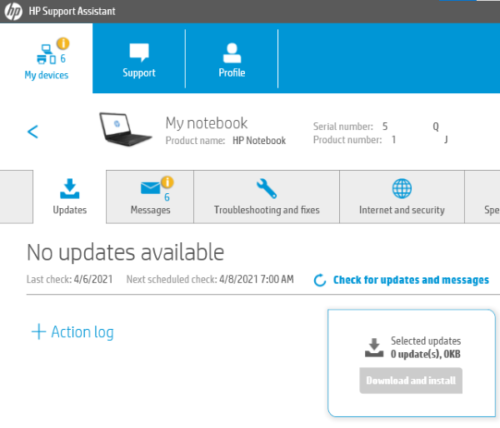
実際、デバイス ドライバはコンピュータの生命線です。そのため、通常、他のゲームと同じように PC で Minecraft をプレイする場合は、ドライバーを常に最新の状態に保ち、スムーズなゲーム体験を確保し、古いドライバーがゲームで問題を引き起こすのを事前に防ぐ必要があります。
お使いの PC に応じて、製造元は、ドライバーとファームウェアの更新に使用できるブランド専用のドライバー ダウンロード ソフトウェアを提供しています。
- Dell Update Utility は、Dell ドライバのダウンロードまたはアップデートに役立ちます
- Lenovo System Update は、Lenovo ドライバー、ソフトウェア、ファームウェアをダウンロードし、BIOS を更新するのに役立ちます。
- AMD ユーザーは、AMD Driver Auto Detect を使用できます。
- Intel ユーザーは、Intel Driver and Support Assistant を使用できます。
- HP のお客様は、付属の HP Support Assistant を使用できます。
Windows Update の [オプションの更新プログラム] セクションから、ドライバーの更新プログラム (利用可能な場合) を取得することもできます。
この投稿がお役に立てば幸いです。ただし、ここで説明した問題のいずれかが解決しない場合は、Microsoft が所有する Minecraft ゲームの開発者をサポートするために、Xbox サポートまたは Mojang Studios にお気軽にお問い合わせください。
読む : PC で Minecraft Realms エラー コード 429 を修正
Minecraft Realm への招待はどこに表示されますか?
Minecraft Realm への招待を表示するには、ゲームを起動します。ウィンドウの右上隅に、さまざまな Realms へのすべての招待を見つけて、参加したい招待を受け入れることができる封筒ボタンが表示されます。レルムへの招待を受け入れた後、[プレイ] を選択すると、レルムがあなたの 友達 下のタブ アタッチ可能な世界 リスト。
読む : Windows 11/10 で Minecraft がワールドに接続できなかった問題を修正しました。















