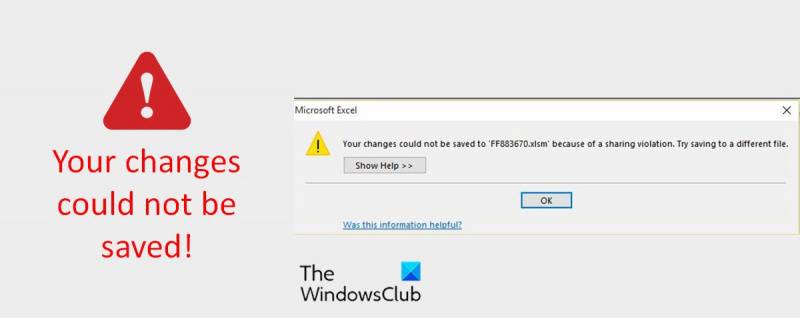IT の専門家として、私はこの問題が頻繁に発生するのを見てきました。 「Excel ファイルをネットワーク ドライブに保存できません。」
エクスプローラーexe.applicationエラー
この問題にはいくつかの原因が考えられます。まず、ネットワーク ドライブのアクセス許可を確認します。ユーザーに書き込み権限があることを確認してください。ユーザーに書き込み権限がない場合、ファイルを保存することはできません。
別の考えられる原因は、ネットワーク ドライブがいっぱいであることです。ドライブがいっぱいになると、ユーザーはファイルを保存できなくなります。ドライブの空き容量を確認してください。
ユーザーに書き込み権限があり、ドライブがいっぱいでない場合、問題は Excel ファイル自体にある可能性があります。ファイルが破損している場合、ユーザーはファイルを保存できません。別のプログラムでファイルを開いて、開くかどうかを確認してください。開かない場合は、ファイルが破損している可能性があり、置き換える必要があります。
私たちはしばしばネットワーク ドライブを共有し、Microsoft Excel ファイルを含むさまざまなドキュメントを保存します。ただし、Excel ファイルを共有ネットワーク ドライブに保存できない場合があります。また、Excel ファイルをネットワーク ドライブに保存しようとすると、「 変更を保存できません '。表示されるエラー メッセージは次のとおりです。
共有違反のため、変更を保存できませんでした
変更を保存できませんでしたが、一時ドキュメントに保存されました。既存のドキュメントを閉じてから、一時ドキュメントを開いて新しい名前で保存します。
この Excel エラーに直面している場合、この記事は問題を解決するための優れたリソースになる可能性があります。この記事では、考えられる原因とその修正方法について説明します。
Excel ファイルをネットワーク ドライブに保存できません

Excel ファイルを共有ネットワークに保存するときに「変更を保存できませんでした」というエラーが発生する理由
Excel ファイルをネットワーク ドライブに保存するときにこのエラーが発生する理由はいくつか考えられます。最も可能性の高い 10 の理由を以下に示します。
- ファイル名またはパスは存在せず、既に変更または削除されています。
- ファイルが別のアプリケーションで既に使用されている可能性があります。そのため、アプリケーションを閉じて、Excel ワークブック ファイルを再度開いてみてください。
- 読み取り専用の同じ名前の別の Excel ファイルがあります。そのため、Excel ファイル名を変更して保存してみてください。
- Excel ワークブック ファイルが他のユーザーと共有されているかどうか、および別のユーザーが同時にアクセスしている可能性があるかどうかを確認します。別のユーザーがファイルを閉じるのを待ちます。
- ディスク容量が不足しているため、保存できず、エラーが発生する可能性があります
- ネットワーク ドライブ上の対応するフォルダを削除および変更する権限がありません。 Excel ワークブック ファイルを正しい名前でフォルダーに保存するには、削除および変更の権限が必要です。
- ファイル パスの文字数が上限を超えているため、エラーが発生しています。
- ネットワーク ドライブへの接続が失われました。
- ブックには、ピボット テーブル、Visual Basic for Applications モジュール、埋め込みオブジェクト (画像など) など、あらゆるものを含めることができます。
- PC にインストールされているウイルス対策アプリケーションも問題を引き起こし、フォルダーへのアクセスを妨げる可能性があります。ウイルス対策を無効にすると、フォルダーにアクセスできなくなり、問題が解決する場合があります。
理由がわかったので、解決策を見てみましょう。
変更を保存できませんでした Excel エラー
あなたが解決しようとすることができる修正はここにあります ' 変更を保存できません 」 Microsoft Excel のエラー:
Windows7の最後の既知の良い
- ネットワーク管理者にフォルダへの権限を伝えます
- Excel ワークブック ファイルをローカル ハード ドライブに保存します。
- ウイルス対策プログラムを一時的に無効にする
- 破損した Excel ワークブックを修復する
- レジストリ エディタでサブキーを追加する
- Excel ブックのファイル拡張子を変更する
- Excel ブック ファイルの名前を変更します。
- Excel ワークシートを移動する
これらの機能をより詳細に理解するために読んでください。
Excel共有違反エラーを修正
1]ネットワーク管理者にフォルダへの権限を伝える
これは、この問題を解決するために適用する必要がある最初のチェックである可能性があります。ネットワーク管理者に、Excel ファイルを正しい名前で保存しているネットワーク ドライブ上のフォルダーを削除および変更する権限が必要であることを通知します。
2] Excel ワークブック ファイルをローカル ハード ドライブに保存します。
これは、複雑な修正を行う前に必ず試す必要がある別の回避策です。 Excel ワークブック ファイルをローカル ハード ドライブに保存してみてください。編集と削除のアクセス許可を持つフォルダーにワークブックを保存することもできます。
その後、USB スティックまたはオンライン メディアを介してファイルを共有するだけです。
3]ウイルス対策プログラムを一時的に無効にします。
多くの場合、PC 上のすべてのファイルにアクセスできるウイルス対策プログラムは、保存された Excel ブック ファイルに問題を引き起こす可能性があります。ネットワーク サーバー上のウイルス対策でも、Excel ファイルの保存プロセスと競合することがあるため、問題が発生する可能性があります。したがって、ウイルス対策を無効にするかアンインストールすると、フォルダーにアクセスして問題を解決できなくなる可能性があります。
4]破損したExcelワークブックを修復する
Excel ワークブック ファイルが何らかの形で破損している場合、共有ネットワーク ドライブに保存されない可能性があります。
破損している可能性のある Excel ワークブックを修復する必要がある場合があります。手動の方法と他の方法があります。
5]レジストリエディタでサブキーを追加
レジストリ エディタでは、さまざまな Windows アプリケーション レジストリの値を変更できます。これらの値を変更することで、アプリケーションのパフォーマンスを大幅に向上させることができます。これは、レジストリ エディターでサブキーを追加する方法です。
- まず、入力します 走る を Windows 検索バーで入力し、Enter キーを押します。
- [実行] ウィンドウで、次のように入力します。 再編集 フィールドをクリックして 大丈夫 .
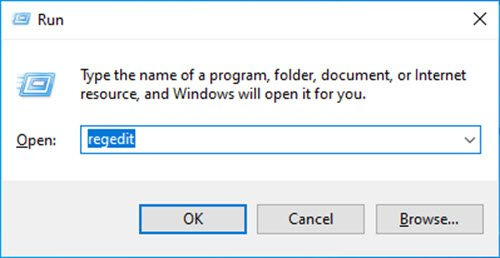
- OKをクリックすると表示されます レジストリエディタ ウィンドウが開きます
- 以下のアドレスにアクセスして開きます オプション フォルダ、
- 次に、[オプション] フォルダーを右クリックし、[新規] に移動して、[DWORD (32 ビット) 値] をクリックします。
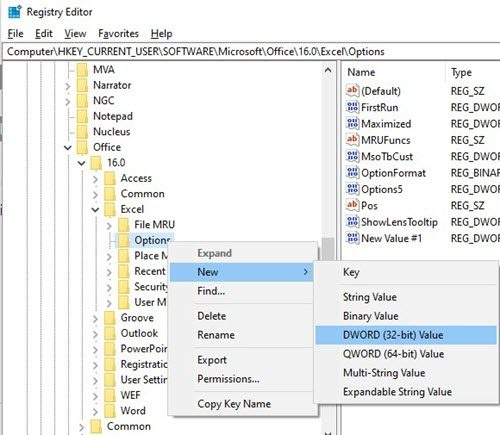
- OK を押すと、新しい値が前の値の隣に表示されます。右クリックしてからダブルクリックして新しいウィンドウを開き、値の名前を変更します。このウィンドウで、以下に示すように、[有効なデータ] フィールドに 1 を入力します。
- [OK] をクリックします。
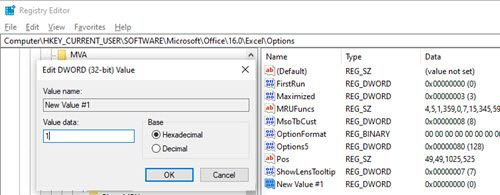
値を 1 に設定すると、Excel ファイルをネットワーク ドライブに正常に保存できるようになります。
6] Excel ワークブックのファイル拡張子を変更します。
Excel ブックのファイル拡張子を .xlsx から .xls (またはその逆) に変更してみて、それが機能するかどうかを確認してください。
7] Excelワークブックファイルの名前を変更します。
いくつかの単語を変更して、ファイルの名前を変更してみてください。パブリック ネットワークでは、一部の単語が制限モードになっている可能性があるため、名前を変更すると役立つ場合があります。
8] Excelシートを移動する
Excel シートの親ファイルに問題があるかどうかを確認するには、シートを新しいブックに移動してみてください。親ワークブックに問題がある場合、問題は解消されます。
この投稿の上記の解決策が問題の解決に役立つことを願っています.他の修正がある場合は、コメントでお知らせください。
Windows10は機能していないハードウェアを安全に取り外します
読む: Microsoft Excel ドキュメントが保存されていないというエラー
破損した Excel ファイルを修正するには?
以下の手順に従って、破損した Excel ファイルを修復します。
- ファイルをクリックし、 開ける .
- 破損したブックが含まれている場所とフォルダーをクリックします。
- 今 開ける ダイアログ ボックスで、破損したブックを選択します。
- 次に、横にある矢印をクリックします 開ける ボタンをクリックしてから 開いて復元する .
- 選ぶ 修理 可能な限り多くのワークブック データを回復します。
Excel ファイルを保存できません。どうすればよいですか?
次の解決策を試すことができます。
- Windows をセーフ モードで再起動する
- 書籍をローカルのハード ドライブに保存してみてください。
- ネットワーク上の場所を使用してブックを保存している場合は、Windows を Safe Mode with Networking で再起動してから保存してみてください。
続きを読む: Excel - 保護されたビューでファイルを開くことができません。