使用しようとしているログイン方法は許可されていません。これは、単純なユーザー名とパスワードなど、安全でないログイン方法を使用しようとしていることが原因である可能性があります。または、新しいデバイスまたは不明なデバイスからログインしようとしている可能性があります。いずれにせよ、問題を解決するには、IT 管理者に相談する必要があります。
見たら 使用しようとしているログイン方法は許可されていません。 Windows PCにログインしようとするとエラーが発生する場合、この投稿は問題を解決するはずです.このエラー メッセージは、Windows 11/10 PC でゲスト アカウントを使用してログインしようとした場合、またはドメイン コントローラー (ホストがドメイン リソースにアクセスできるようにするネットワーク サーバー) でドメイン管理者アカウント以外のアカウントを使用してログインしようとした場合に表示されます。完全なエラーメッセージは次のとおりです。
Windows10で個々のプログラムの音量レベルを設定する
使用しようとしているログイン方法は許可されていません。別のログイン方法を試すか、システム管理者またはネットワーク管理者に連絡してください。

使用しようとしているログイン方法は許可されていません。
システム管理者またはネットワーク管理者は、 特定のユーザーまたはグループを制限する 構成によってコンピュータまたはドメイン コントローラにアクセスできないようにする GPO .この場合、制限されたユーザーはコンピュータまたはネットワーク ドメインにログオンできず、画面にこのメッセージが表示されません。基本的に、これはプライバシーおよびセキュリティ機能であり、バグと見なすべきではありませんが、管理者によって意図せずに制限が導入される場合があり、まれに、クライアントとドメイン コントローラー間の通信がセキュリティ ソフトウェアによってブロックされる場合があります。エラーメッセージが表示されます。
使用しようとしているログイン方法がコンピューター画面で許可されていない場合は、次の提案を使用してエラーを解決してください。
- ユーザーを「ローカル ログオンを許可する」グループ ポリシーに追加します。
- グループ ポリシー「ローカルでログオンを拒否する」からユーザーを削除する
ノート: 管理者アカウントまたはドメイン コントローラーにアクセスできる場合は、この制限を削除できます。それ以外の場合は、管理者に必要な処理を依頼する必要があります。
これを詳しく見てみましょう。
1]ユーザーを「ローカルでのログオンを許可する」グループポリシーに追加します
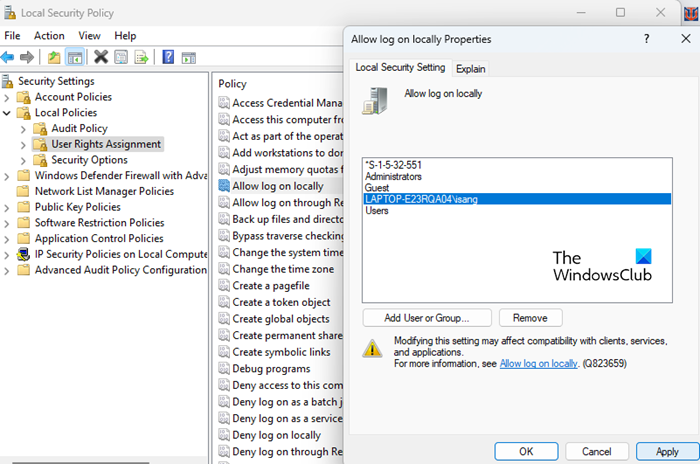
このポリシーには、コンピュータへのローカル ログオンが許可されているユーザーの一覧が含まれています。ポリシー設定を変更するには、次の手順に従います。
ドライブ文字ウィンドウを変更する10
A] 別のコンピューターで
- プレス 勝つ+R 開ける ランニング ダイアログウィンドウ。
- タイプ ' secpol.msc ' ボタンを押します 入る 鍵。
- そうなる ローカル セキュリティ ポリシーを開く .
- 切り替える ローカル ポリシー ユーザー権限の割り当て .
- 右側のペインで、をダブルクリックします ローカル ログインを許可する .
- ポリシーのプロパティ ウィンドウで、 ボタンをクリックします。 ユーザーまたはグループを追加 ボタン。
- 表示される次のウィンドウで、ボタンをクリックします 高度 ボタン。
- 次のウィンドウでボタンをクリックします オブジェクトの種類 ボタン、 すべて選択 オプションをクリックして 大丈夫 .
- 次に、をクリックします 今すぐ検索 ボタン。
- 検索結果のリストからユーザー/グループを選択し、 ボタンをクリックします 大丈夫 ボタン。
- もう一度クリック 大丈夫 ボタン。
- 次に、をクリックします 申し込み ボタン。
- コンピューターを再起動して、変更を適用します。再起動したくない場合は、|_+_| と入力できます。昇格したコマンド プロンプトで、 入る キーを押して、グループ ポリシーの更新を強制的に適用します。
B] ドメインサーバーへ
- 開ける グループ ポリシー管理コンソール .
- 切り替える <имя_домена>ドメイン<имя_домена>GPO .
- 右側のペインで、をダブルクリックします 既定のドメイン コントローラー ポリシー .
- これで開きます グループ ポリシー管理エディター .
- 切り替える コンピューターの構成ポリシーWindows の設定セキュリティの設定ローカル ポリシーユーザー権利の割り当て .
- 右側のペインで、をダブルクリックします ローカル ログインを許可する .
- 次に、をクリックします ユーザーまたはグループの追加 > 詳細 .
- プレス オブジェクトの種類 、すべてのオブジェクトを選択してクリック 大丈夫 .
- 次に、をクリックします 今すぐ検索 表示されるリストから特定のユーザー/グループを選択します。
- クリック 大丈夫 窓を閉めるときに3回続けて。
- PC を再起動して変更を適用します。
また読む: Windows ですべてのローカル グループ ポリシー設定をデフォルトにリセットする方法。
2]グループポリシー「ローカルでのログオンを拒否する」からユーザーを削除します
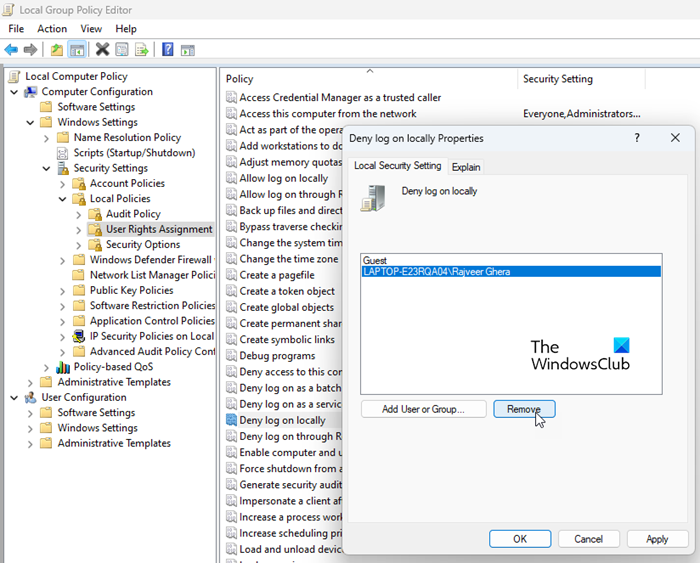
このポリシーは、特定のユーザーまたはグループのローカル ログオンを無効にします。それは持っています 優先度が高い グループ ポリシー「ローカル ログオンを許可する」よりも。したがって、ユーザーにこれらのポリシーの両方が割り当てられている場合 (ドメイン環境では多くのポリシーをユーザーに割り当てることができます)、彼は いいえ システムにログインできること。この制限を取り除くには、次の手順に従う必要があります。
A] 別のコンピューターで
- 開ける ローカル セキュリティ ポリシー 上で説明したように。
- 切り替える ローカル ポリシー ユーザー権限の割り当て .
- 右側のペインで、をダブルクリックします ローカル ログインを拒否する .
- 具体的な場合 ユーザー・グループ そこに記載されている 選ぶ これ。
- クリック 消去 ボタン。
- コンピューターを再起動して、変更を適用します。
B] ドメインサーバーへ
- 開ける グループ ポリシー管理コンソール .
- 切り替える <имя_домена>ドメイン<имя_домена>GPO .
- をダブルクリック 既定のドメイン コントローラー ポリシー 右側のパネルにあります。
- の グループ ポリシー管理エディター ウィンドウが表示されたら、 コンピューターの構成ポリシーWindows の設定セキュリティの設定ローカル ポリシーユーザー権利の割り当て .
- 右側のペインで、をダブルクリックします ローカル ログインを拒否する .
- 特定のユーザー/グループがそこにリストされているかどうかを確認してください。そうであれば、 選ぶ の ユーザー・グループ .
- クリック 消去 ボタン。
- コンピューターを再起動して、変更を適用します。
前述の GPO 設定に加えて、高度なセキュリティ設定 Windows Defender ファイアウォール またはサード パーティ製セキュリティ ソフトウェアの同様の設定により、 ネットワーク アクセス グループ (NAG) デバイスへのアクセスから。したがって、ファイアウォールまたはセキュリティ ソフトウェアを確認し、ユーザーがドメインにアクセスできるように再構成する必要があります。
お役に立てれば。
続きを読む: Windows での IPv6 接続、ネットワーク アクセス エラーがない問題を修正しました。















