見たら この INF のサービス インストール セクションが無効です Windows 11/10 でデバイス ドライバーのインストールまたは更新中にエラーが発生した場合は、この投稿が必ず役に立ちます。

「この INF のサービス インストール セクションが無効です」エラーの原因は何ですか?
このエラーは、次のことを実行しようとすると発生します。 .INF ファイルを使用してドライバーを手動でインストールする Windows では、右クリックのコンテキスト メニューの [インストール] オプションを使用します。このエラーは、.inf ドライバー ファイルが破損しているか、デバイスとドライバーの不一致が原因で発生する可能性があります。このエラーは、MTP デバイス ドライバー、Wi-Fi ドライバー、またはその他のドライバーで発生することが報告されています。
この INF のサービス インストール セクションが無効であるというエラーを修正
このエラーを修正するには、 .infドライバーファイルを再ダウンロードします 別の場所にインストールして、動作するかどうかを確認してください。このエラーを解決するためのヒントをいくつか紹介します。
- デバイスドライバーを再インストールします。
- ドライバーを手動で更新します。
- 不足しているドライバー ファイルを手動でインストールします。
- サードパーティのドライバー アップデーターを使用して、ドライバーを自動的に更新します。
以下の修正を試す前に、 SFCスキャンを実行する 破損または欠落している可能性のあるシステム ファイルを修正し、エラーが修正されたかどうかを確認します。そうでない場合は、以下の修正に進むことができます。
1]デバイスドライバーを再インストールする
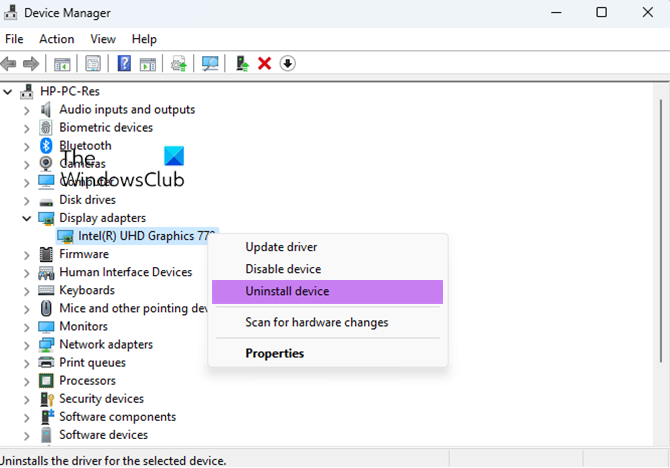
Windowsライセンスの有効期限が切れるとどうなりますか
問題のあるデバイス ドライバーをアンインストールして再インストールし、エラーが修正されたかどうかを確認できます。この修正は何人かのユーザーにとって効果的であることが証明されています。したがって、同じことを試して、エラーが解決されるかどうかを確認できます。
まず、Win+X メニューからデバイス マネージャー アプリを開きます。その後、問題のあるドライバーを見つけて右クリックします。コンテキスト メニューから、 デバイスのアンインストール オプションを選択し、表示される指示に従ってプロセスを完了します。
上記のコマンドが完了したら、コンピューターを再起動できます。
次に、デバイスをコンピュータに接続し、不足しているデバイス ドライバを Windows に自動的にインストールさせます。 Windows がドライバーを自動的にダウンロードしてインストールできない場合は、次のことができます。 公式Webサイトからドライバーをダウンロードします デバイスの製造元に提供されているものを選択して、システムにインストールします。
読む: ドライバーが DeviceVBoxNetLwf で内部ドライバー エラーを検出しました 。
2]ドライバーを手動で更新する
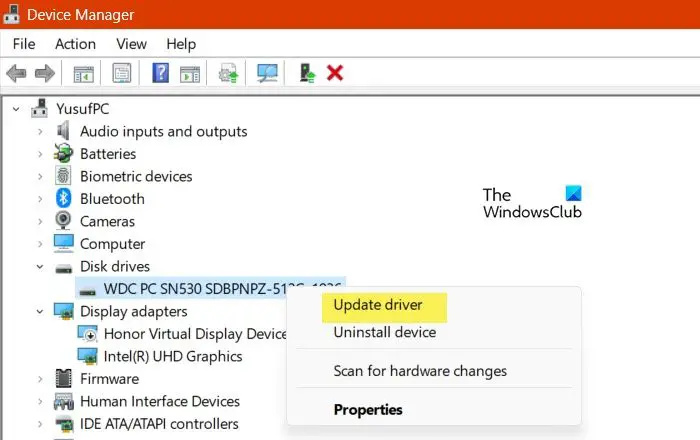
デバイス マネージャーを使用して問題のあるドライバーを手動で更新して、エラーが修正されるかどうかを確認することもできます。その手順は次のとおりです。
- まず、Win+X を押してショートカット メニューを開き、[ デバイスマネージャ 。
- デバイス マネージャーで、このエラーが発生しているドライバーを見つけて右クリックします。
- 次に、表示されたコンテキスト メニューから、 ドライバーを更新する オプション。
- 次に、をクリックします コンピュータをブラウザでドライバを検索する 次に、ドライバーの場所を指定します。または、 コンピューター上で利用可能なドライバーのリストから選択させてください オプションを選択して、「次へ」をクリックします。
- その後、デバイス、ハードウェアの種類などの選択などの指示に従って、ドライバーのインストールを完了します。
- ドライバーが正常にインストールされたら、デバイスを再接続して、エラーが修正されたかどうかを確認できます。
見る: このデバイスのドライバー (サービス) が無効になっています (コード 32) 。
3] 不足しているドライバー ファイルを手動でインストールします
このエラーは、ドライバー ファイルが欠落していることが原因である可能性があります。したがって、このシナリオが該当する場合は、不足しているドライバー ファイルを手動でインストールし、エラーが修正されたかどうかを確認できます。
USB ドライバーでこのエラーが発生する場合は、mdmcpq.inf または usbser.sys ファイルが壊れているか、見つからない可能性があります。したがって、その場合は、以下の手順を使用してインストールできます。
まず、このエラーが発生していない別のコンピューターが必要です。したがって、別のコンピュータに移動して、次の場所に移動します。
C:\Windows\INF
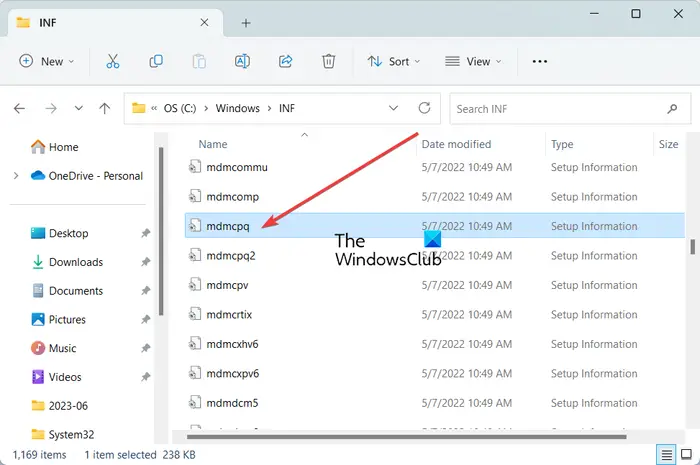
次に、 mdmcpq.inf ファイルをコピーし、外部ドライブに貼り付けます。その後、以下の場所に移動します。
ファイルエクスプローラーオプション
C:\Windows\System32\ドライバー
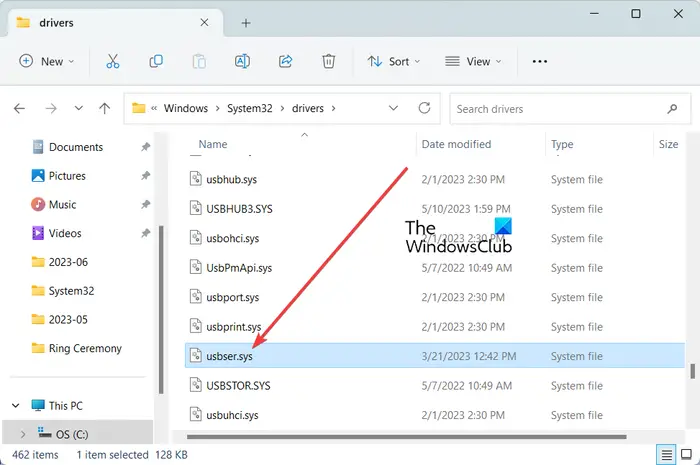
上記の場所から、 usbser.sys ファイルを以前に使用したのと同じ外部ドライブにコピーします。
次に、外付けドライブを問題のあるコンピュータに接続し、両方のファイルをそれぞれの場所にコピーします。 mdmcpq.inf を C:\Windows\INF にコピーし、usbser.sys ファイルを C:\Windows\System32\drivers にコピーして貼り付けます。
これで、デバイスを再接続し、エラーが解決されたかどうかを確認できます。
このエラーを修正するために不足しているドライバー ファイルをインストールする別の方法は次のとおりです。
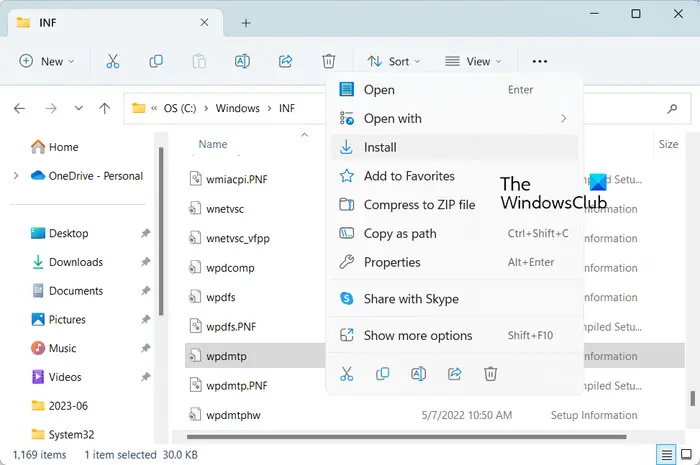
まず、USB デバイスを取り外して、 C:\Windows\INF ファイルエクスプローラー内の場所。次に、上で右クリックします。 wpdmtp.inf ファイルを選択して、 インストール 表示されたコンテキスト メニューからオプションを選択します。次に、プロセスが完了するまで待ちます。完了したら、デバイスを再接続し、 この INF のサービス インストール セクションが無効です エラーが修正されるかどうか。
Windows10はスタートメニューグループを削除します
読む : 選択した INF ファイルは、このインストール方法をサポートしていません
4] サードパーティのドライバー アップデーターを使用して、ドライバーを自動的に更新します
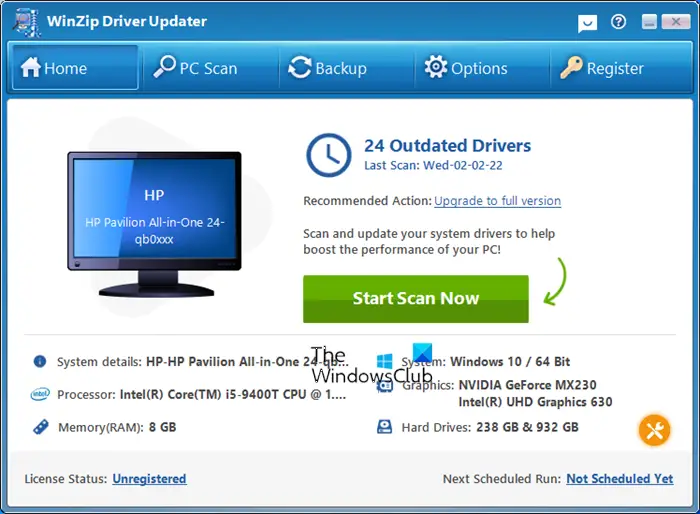
このエラーを修正する次の方法は、サードパーティ製のデバイス ドライバーを自動的に更新することです。 ドライバーアップデーターソフトウェア 。システム上の古いドライバーを自動的に検出して更新するこのようなソフトウェアはたくさんあります。あなたが試すことができます WinZip ドライバー アップデーター 無料のものをご希望の場合は。
役に立つ読み物:
- インテルドライバーアップデートユーティリティ Intel 用ドライバーのインストールまたは更新に役立ちます
- AMD ドライバーを更新する AMDドライバーの自動検出
- 次を使用して Dell ドライバをダウンロードします デルアップデートユーティリティ 。
これがお役に立てば幸いです。
今すぐ読んでください: エラー 38、Windows はこのハードウェアのデバイス ドライバーをロードできません 。















