IT の専門家として、私は Xbox にゲームをインストールするときにインストール停止エラーが発生するのを見てきました。これらのエラーを修正するためのヒントをいくつか紹介します。 まず、Xbox がインターネットに正しく接続されているかどうかを確認します。そうである場合は、Xbox を再起動してからもう一度試してください。 それでも問題が解決しない場合は、Xbox のキャッシュをクリアする必要がある場合があります。これを行うには、[設定] メニューに移動し、[システム] を選択します。次に、[ストレージ] を選択します。ここから、[システム キャッシュのクリア] を選択します。 それでも問題が解決しない場合は、Xbox を出荷時の設定にリセットする必要がある場合があります。これにより、すべてのデータが削除されるため、最初にすべてをバックアップしてください。これを行うには、[設定] メニューに移動し、[システム] を選択します。次に、[コンソール情報とアップデート] を選択します。ここから、[コンソールのリセット] を選択します。 これらのヒントがインストール停止エラーの修正に役立つことを願っています。そうでない場合は、Microsoft に連絡してサポートを受ける必要があります。
あなたが直面している ' インストールが停止しました 「あなたのエラー Xbox One と Xbox Series S/X の最新バージョン ?複数のユーザー レポートによると、多くの Xbox コンソール ユーザーが、コンソールにゲームをインストールしようとしたときにこのエラーが発生することに不満を持っています。ゲームのインストールが突然終了し、「インストールが停止しました」というエラー メッセージが表示され、ゲームがインストールされません。

Xbox がインストールが停止したと言い続けるのはなぜですか?
Xbox での「インストールが停止しました」というエラーには、いくつかの要因が考えられます。これは、ローカルに保存されたゲームが破損している、ゲームをインストールするためのディスク容量が不足している、またはコンソールのバージョンが古いことが原因である可能性があります。 Xbox での「インストールが停止しました」というエラーのその他の原因には、Xbox Live サービスが機能していない、Xbox One ドライブの破損、DNS サーバーの不一致、コンソール データの破損が含まれます。
現在、Xbox にゲームをインストールしているときにインストール停止エラーが表示される影響を受けるユーザーの 1 人である場合は、この投稿で可能な修正方法を案内します。ただし、その前に、インターネット接続を確認するか、コンソールを再起動するか、コンソールを再起動することをお勧めします.それでも問題が解決しない場合は、次の修正を試してください。
Xbox でのインストール停止エラーを修正
Xbox 本体の「インストールが停止しました」エラーを修正するために使用できる方法は次のとおりです。
- ローカル セーブを削除し、ゲームを再インストールします。
- ゲームをオフラインでインストールします。
- ゲームをインストールするのに十分なディスク容量があることを確認してください。
- Xbox Live サービスが無効になっていないことを確認します。
- 本体にシステム アップデートをインストールします。
- 内蔵ハード ドライブにゲームをインストールします。
- Xbox One ドライブをクリーンアップします。
- 正しい Xbox アカウントでサインインします。
- Google DNS に切り替えます。
- 工場出荷時設定へのリセットを実行します。
- Xbox One 外付けハード ドライブをフォーマットします。
1] ローカルに保存されたゲームを削除し、ゲームを再インストールします。
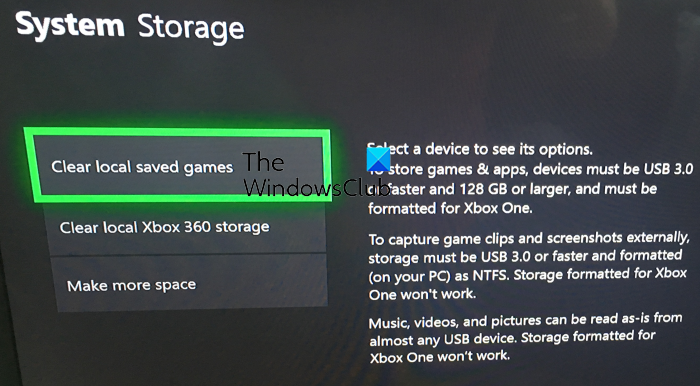
平均通知をオフにする
このエラーは、保存されたゲーム データとキャッシュが破損していることが原因である可能性があります。したがって、シナリオが当てはまる場合は、ローカル セーブをクリアしてから、ゲームのインストールを再試行してください。これを行う前に、ローカル セーブデータをクラウドにバックアップして、ゲームの進行状況を復元できるようにしてください。
方法は次のとおりです。
- まず、コンソールにディスクが挿入されていないことを確認します。
- コントローラーの Xbox ボタンを押して、ガイド メニューを開きます。
- 次に、に行きます プロフィールとシステム > 設定 オプションを選択してから システム > ストレージ セクション。
- その後、クリックしてください ローカルに保存されたゲームを削除する 次の確認ダイアログで [はい] をクリックします。
- 最後に、Xbox 本体を再起動してから、ゲームを再インストールして、エラーが解決するかどうかを確認してください。
これにより Xbox Live クラウド データが消去されることはなく、ゲーム ファイルを復元してそこから進行できることに注意してください。
「インストールが停止しました」というエラーが引き続き発生する場合は、別の方法を使用して修正できます。
2]ゲームをオフラインでインストールします。
このエラーは、インストール中に Xbox がゲームを更新するときに発生する可能性があります。この場合、ゲームをオフラインでインストールすることをお勧めします。これを行うには、次の手順に従います。
- まず、Xbox ボタンを押してメイン メニューを開き、次に プロフィールとシステム > 設定 オプション。
- 今すぐクリックしてください ネットワーク > ネットワーク設定 オプションをクリックして オフラインにする オプション。
- オフラインになったら、開く 私のゲームとアプリ セクションと選択 列 .
- その後、問題のあるゲームを強調表示し、コントローラーの「メニュー」ボタンを押して「キャンセル」を選択します。
- 次に、本体からゲーム ディスクを取り出し、コントローラーの Xbox ボタンを使用してガイド メニューを再度開きます。
- 次に、ボタンを押します プロファイルとシステム > コンソールを再起動 オプションを選択し、[はい] をクリックして確認します。
- 本体が再起動したら、ゲーム ディスクを挿入し、ゲームを再インストールしてみてください。
- ゲームがインストールされたら、[マイ ゲームとアプリ] を開き、 設定 > すべての設定 > ネットワーク > ネットワーク設定 オプション。
- 最後に選択 オンライン化する ゲームのアップデートをダウンロードしてみてください。
これで問題が解決することを願っています。ただし、この回避策がうまくいかない場合は、次の修正に進んでください。
バグチェックコード
読む: Xbox の映画 & テレビ アプリでコンテンツを再生すると、エラー 0xc101ab66 が表示されます。
3] ゲームをインストールするのに十分なディスク容量があることを確認してください。
通常、ほとんどの Xbox ゲームはサイズが大きく、多くのストレージ スペースを占有します。ゲームをインストールするには、ハード ドライブに十分な空き容量が必要です。このエラーは、ゲームをダウンロードしてインストールするための十分なスペースがない場合に発生する可能性があります。そのため、ゲームを保存するのに十分なスペースがあることを確認してください。
ハード ドライブの容量が不足している場合は、通知されます。ただし、見逃した場合は、手動で確認することもできます。これを行うには、コントローラーの Xbox ボタンを押して、 通知 章。ここで、ハード ドライブの容量に関連する通知があるかどうかを確認できます。その場合は、ディスク領域を解放してゲームをインストールするか、新しい外付けハード ドライブを追加してゲームをインストールしてみてください。
ストレージ スペースを解放するために、使用していないアイテムをハード ドライブから削除することができます。これを行うには、次の手順を実行します。
- 最初のオープン 私のゲームとアプリ セクションを開き、使用しなくなったアプリやゲームを見つけます。
- アンインストールするアプリまたはゲームを強調表示し、アイコンをタップします メニュー Xbox コントローラーのボタン。
- 次にクリック ゲームコントロール また アプリケーション管理 オプションをクリックし、 内部 すべてを管理 > すべて削除 オプション。
- 他の要素について上記のプロセスを繰り返します。
- ドライブに十分な空き容量がある場合は、ゲームを再インストールして、エラーが解決するかどうかを確認してください。
それでもエラーが表示される場合は、次の解決策を使用してください。
4] Xbox Live サービスが無効になっていないことを確認します。
場合によっては、ゲームをインストールするために Xbox Live サービスが必要になります。そのため、Xbox Live サービスが現在利用できないかダウンしている場合、このエラーが発生する可能性があります。そのため、現時点で Xbox Live サービスが稼働中であることを確認してください。問題がサーバーにあることがわかった場合は、Microsoft が問題を修正するまでしばらく待つ必要があります。 Xbox Live サービスが利用可能になったら、ゲームのインストールを試すことができます。
見る: Xbox のエラー 0x00000001 ゲーム パスを修正します。
5]コンソールにシステムアップデートをインストールします。
ゲームのインストール時に同じエラーが引き続き発生する場合は、コンソールが古くなっている可能性があります。このようなエラーや問題を回避するには、システムを最新の状態に保つ必要があります。したがって、利用可能なすべての Xbox システム アップデートを必ずインストールしてください。これを行うには、次の手順を使用できます。
- まず、コントローラーの Xbox ボタンを使用してメイン メニューを開きます。
- 今行きます プロフィールとシステム > 設定 オプション。
- 次に行く システム > アップデート セクション。
- ここから、保留中の更新をダウンロードしてインストールできます ( コンソールのアップデートが利用可能 ) 可能な場合は。
- 利用可能なシステム アップデートをインストールした後、コンソールを再起動し、「インストールが停止しました」というエラーなしでゲームをインストールできるかどうかを確認します。
システムが最新の状態であり、それでもこのエラーが発生する場合は、次の潜在的な修正に進んでください。
メモ帳のヘルプ
6]ゲームを内蔵ハードドライブにインストールします。
一部のユーザーによると、外付けハード ドライブにゲームをインストールしようとすると、エラーが表示されます。この場合、ゲームを内蔵ハード ドライブにインストールしてみて、エラーが解決するかどうかを確認してください。これを行うには、ダウンロード場所を内蔵ハード ドライブに変更し、ゲームをダウンロードしてインストールします。
7] Xbox One ドライブをクリーンアップします。
ディスクからゲームをインストールするときに「インストールが停止しました」というエラーが表示される場合は、ディスクが破損している可能性があります。したがって、この場合、Xbox One ドライブをクリーニングして、エラーが解決するかどうかを確認できます。自宅でディスクをクリーニングする方法を知っている場合は、湿らせた布を使用して Xbox One ディスクをクリーニングできます。または、専門店に行って、ディスク研磨機を使用して店でディスクをクリーニングしてもらいます。ドライブが修理できない場合は、ドライブを交換してから、問題が解決したかどうかを確認できます。
読む: Windows PC での Xbox アプリ サインイン エラー (0x409) 0x80070422。
8] 正しい Xbox アカウントでサインインします。
複数の Xbox アカウントをお持ちの場合、間違ったアカウントにサインインすると、このエラーが発生することがあります。そのため、エラーが発生しているゲームを購入またはインストールした正しい Xbox アカウントにサインインしていることを確認してください。この修正は、デジタル ゲームのダウンロードにのみ適用されます。
9] Google DNSに切り替える
デフォルトの DNS サーバーとの不一致が原因で、Xbox 本体にゲームをインストールできないか、失敗する場合があります。これが実際に「インストールが停止しました」エラーの原因である場合は、より多くの 信頼できるパブリック DNS バグを修正するためにGoogle DNSのように。方法は次のとおりです。
- まず、ホーム画面で、コントローラーの Xbox ボタンを押してメイン メニューを開き、次に を押します。 プロフィールとシステム > 設定 オプション。
- 次に、に行きます 全般的 > ネットワーク設定 セクションをクリックし、 高度な設定 オプション。
- その後選択 DNS 設定 オプションを選択してから選択します 管理 オプション。
- 今入力してください 8.8.8.8 プライマリ DNS および 8.8.4.4 セカンダリ DNS 用。
- 最後に、新しい設定を適用し、Xbox 本体とルーターを再起動します。 「インストールが停止しました」というエラーが表示されずにゲームをインストールできるかどうかを確認してください。
OpenDNS も使用できる場合は、プライマリ DNS に 208.67.222.222 を入力し、セカンダリ DNS に 208.67.220.220 を入力します。
見る: Windows PCでXboxエラーコード0x80242020を修正する方法?
10]工場出荷時設定へのリセットを実行します
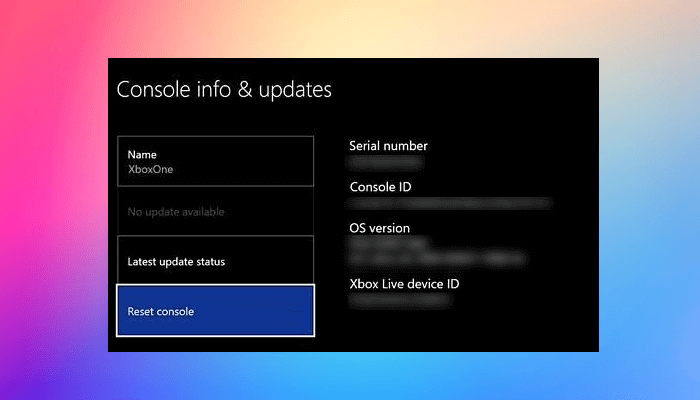
上記のすべての解決策でエラーが解決されなかった場合は、Xbox 本体を出荷時の設定にリセットしてみてください。本体に保存されているファイルやデータが破損しているため、エラー メッセージが表示される場合があります。したがって、シナリオが該当する場合、コンソールを工場出荷時のデフォルトにリセットすることがエラーを取り除く唯一の方法です.そのための手順は次のとおりです。
- まず、コントローラーの Xbox ボタンを使用してガイド メニューを表示します。
- 次に行く プロフィールとシステム > 設定 > システム > コンソール情報 ».
- その後、ボタンを押してください コンソールをリセット オプションを選択すると、次の 2 つのオプションが表示されます。
- すべてをリセットして削除します。
- ゲームとアプリをリセットして保持します。
- データを削除したくない場合は、「 ゲームとアプリをリセットして保持する














