Windows 10 または 11 を使用していて、キャラクター マップが機能しないことに気付いた場合でも、パニックにならないでください。問題を解決するためにできることがいくつかあります。 まず、コンピュータを再起動してみてください。これにより、多くの場合、キャラクター マップが機能しなくなる可能性がある小さなソフトウェアの不具合が修正されます。 それでも問題が解決しない場合は、Windows ソフトウェアを更新してみてください。これを行うには、[スタート] メニューに移動し、検索バーに「更新」と入力します。 「アップデートの確認」オプションをクリックし、プロンプトに従います。 それでも問題が解決しない場合は、文字マップ プログラムを再インストールしてみてください。これを行うには、[スタート] メニューに移動し、「プログラムと機能」と入力します。リストで文字マップ プログラムを見つけて、[アンインストール] をクリックします。プロンプトに従ってプロセスを完了します。 これらの解決策のいずれかで問題が解決し、キャラクター マップを再び使用できるようになることを願っています。そうでない場合は、ドキュメントに特殊文字を挿入するために使用できる他のツールがあります。
この投稿では、次の場合に何ができるかを示します。 Windows 11/10 でキャラクター マップが機能しない . Character Map は、Windows ユーザーが次のことができる組み込みの Windows ツールです。 すべての特殊文字を見る すべてのフォントで利用可能 コンピューターにインストールされています。も表示します ユニコード 選択したキャラクターと キーボード入力 文字を入力する必要があります。

文字マップは、最も一般的に使用されます 特殊文字、外国語文字、分音符号付き文字、記号を挿入する テキスト エディタやワード プロセッシング ソフトウェアなどの Windows ベースのアプリケーションでの矢印、チェック マーク、ドル記号など。ただし、一部のユーザーによると、正しく機能せず、問題が発生する場合があります。キャラクター マップが Windows PC で機能しない場合は、適切な場所に来ました。この問題の原因と問題の解決方法について説明します。
メモリキャッシュを無効にする
Windows 11/10 でキャラクター マップが機能しない問題を修正
文字マップの問題は、さまざまな理由で発生する可能性があります。サードパーティ製ソフトウェアとの競合が原因で機能しない場合や、Windows レジストリの特定のキーで Alt キーを使用して特殊文字を挿入できない場合があります。この問題は、システム ファイルの破損が原因で発生することもあります。
急いで後でトラブルシューティングする予定がある場合は、サード パーティのツールを使用して Windows 11/10 に特殊文字を挿入できます。それ以外の場合は、コンピューターを再起動してトラブルシューティングを開始できます。単純な再起動は、ほとんどの Windows エラーを修正する最も簡単な方法です。
oculus rift xboxoneストリーミング
PC を再起動しても何も変わらない場合は、次の解決策を使用して、Windows 11/10 で文字マップが機能しないという問題を解決してください。
- レジストリ エディターを介してすべての Unicode 文字の入力を有効にする
- 最新の Windows アップデートをインストールする
- クリーン ブート状態でのトラブルシューティング
- 破損したシステム ファイルを修復する
- 新しいユーザー プロファイルで試す
これを詳しく見てみましょう。
1] レジストリ エディターを介してすべての Unicode 文字の入力を有効にします。
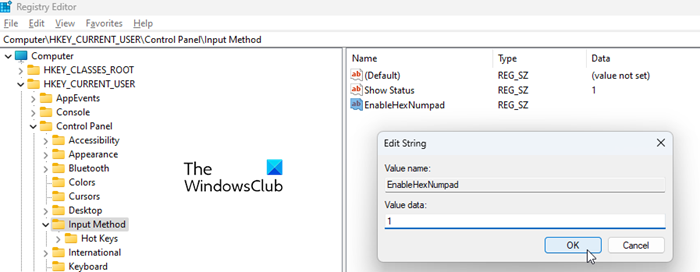
使おうとしている場合 代替コード (保持 全て キーを押してから入力してください + NumLock が有効な場合は、文字の後に 16 進コードが続く) 特殊文字を入力すると、キーボードが機能しないことがわかります。最初にキーボードのトラブルシューティングを行ってください。次に、Windows レジストリを介して Unicode 文字入力を有効にします。
- プレス 勝つ+R 開ける ランニング ダイアログウィンドウ。
- タイプ 再編集 を押す 入る 鍵。
- クリック はい バリアント c オーク ヒントが出ます。
- の レジストリエディタ 、次のパスに移動します: |_+_|
- 「入力方法」フォルダーを右クリックして、 新規 > 文字列値 .
- キーに次のような名前を付けます 16 進数字パッドを有効にする
- それをダブルクリックしてインストールします データ値 に 一 .
- 最初からやり直す 変更を適用します。
上記のプロセスにより、Windows 11/10 で Unicode 16 進入力が有効になります。
0
2] 最新の Windows アップデートをインストールします。
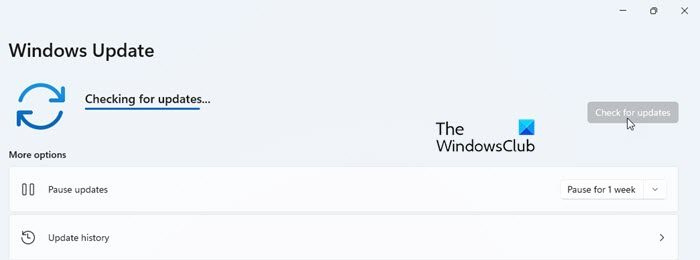
上記の解決策が機能しない場合は、確認してください Windows Update システムのパーティションを調べて、インストールが必要な保留中の更新があるかどうかを確認します。すべてのアップデートをインストールしてから、キャラクター マップを使用してみてください。
Microsoft は頻繁に更新プログラムをリリースして、アプリケーションとソフトウェアのトラブルシューティングを行い、Windows をスムーズに実行し続けるために不可欠なバグ修正とセキュリティ修正をインストールします。
3]クリーンブート状態でのトラブルシューティング
競合するサードパーティ アプリケーションが原因でキャラクタ マップが機能しない場合は、クリーン ブート状態でトラブルシューティングを行い、干渉しているアプリケーションを削除します。クリーン ブートでは、インストールしたサードパーティ アプリケーションをすべて無効にし、基本的なドライバー セットとスタートアップ プログラムのみでコンピューターを起動する必要があります。その後、一度に 1 つずつアプリを再度有効にして、競合の原因となっているアプリを特定できます。アプリを見つけたら、PC から削除することを検討してください。
4]破損したシステムファイルを修復する
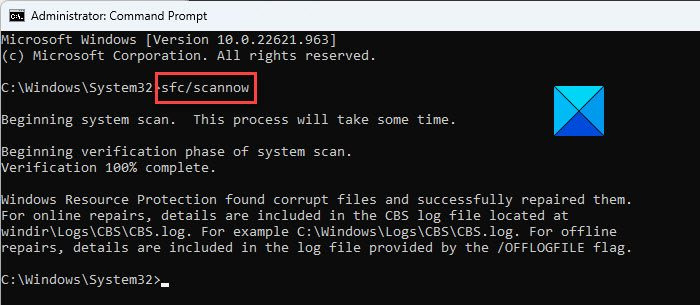
SFC (システム ファイル チェッカー) ツールを実行します。そのため、システムをスキャンして、破損したシステム ファイルを特定して修復します。スキャンが完了したら、システムを再起動し、キャラクター マップを実行してみてください。
リイメージレビュー2016
5] 新しいユーザープロファイルで試す
新しいユーザー プロファイルを作成し、それを使用してキャラクター マップにアクセスします。このプロファイルですべてが正常に機能する場合、古いプロファイルに問題がある可能性があります。この新しいプロファイルを引き続き使用したい場合は、アカウント情報を新しいプロファイルに移行することを検討してください。 Windows 11/10 でユーザー アカウントのトラブルシューティングを行うときは、データの損失を避けるために、システムの復元ポイントを作成することを忘れないでください。
お役に立てれば!
Windows 11でキャラクターマップにアクセスするには?
入力 勝つ (Windows ロゴ キー) をキーボードで入力し、「 石炭 '。キャラクターマップは「ベストマッチ」として表示されます。検索結果の右側にあるボタンをクリックします。 開ける 「キャラクターマップ」アプリのすぐ下にあるリンク。 Windows 11のデスクトップ画面にキャラクターマップが表示されます。続きを読む: Word 文書に音符と記号を挿入する方法。



![お使いのブラウザは audio 要素をサポートしていません [修正済み]](https://prankmike.com/img/browsers/93/your-browser-does-not-support-the-audio-element-fixed-1.png)




![ブラウザで Facebook の動画が再生されない [修正済み]](https://prankmike.com/img/facebook/12/facebook-videos-not-playing-in-browser-fixed-1.png)





