Outlook で Exchange Server 認証をセットアップしようとしている場合は、適切な場所に来ています。この記事では、プロセスを順を追って説明します。 まず最初に、Outlook を開いて [ファイル] タブに移動する必要があります。そこから [アカウント設定] を選択し、変更するアカウントを選択します。アカウントを開いたら、[その他の設定] タブに移動します。 次に、[セキュリティ] タブを開き、[Microsoft Outlook と Microsoft Exchange の間でデータを暗号化する] ボックスがオンになっていることを確認する必要があります。それが完了したら、[統合 Windows 認証] オプションを選択し、[OK] をクリックします。 最後に、変更を有効にするために Outlook を再起動する必要があります。それができたら、準備は完了です。
お望みならば Outlook での Exchange Server 認証の切り替えまたは構成 、この記事はあなたに役立ちます。ローカル グループ ポリシー エディターとレジストリ エディターを使用して、異なる Exchange Server 認証プロトコルを切り替えることができます。

16進計算機ウィンドウ
ローカル グループ ポリシー エディターを使用する場合は、Office の管理用テンプレートをインストールする必要があります。そうしないと、以下のパスを見つけることができません。
Outlook で Exchange Server 認証を設定する方法
Outlook で Exchange Server 認証を設定するには、次の手順に従います。
- 検索 グループ ポリシーを変更する タスクバーの検索ボックスで。
- 検索結果をクリックします。
- に行く 交換 の ユーザー構成 .
- をダブルクリック Exchange サーバーによる認証 パラメータ。
- 選ぶ 含まれている オプション。
- ドロップダウンを展開します。
- 認証プロトコルを選択します。
- プレス 大丈夫 ボタン。
これらの手順について詳しく学びましょう。
まず、コンピューターでローカル グループ ポリシー エディターを開く必要があります。これを行うには、 グループ ポリシーを変更する また gpedit.msc また gpedit タスクバーの検索ボックスで、個々の検索結果をクリックします。
このユーティリティを開いた後、次のパスに移動します。
ユーザーの構成 > 管理用テンプレート > Microsoft Outlook 2016 > アカウント設定 > Exchange
の 交換 という名前の設定を見つけることができます Exchange サーバーによる認証 .このオプションをダブルクリックして選択する必要があります 含まれている オプション。
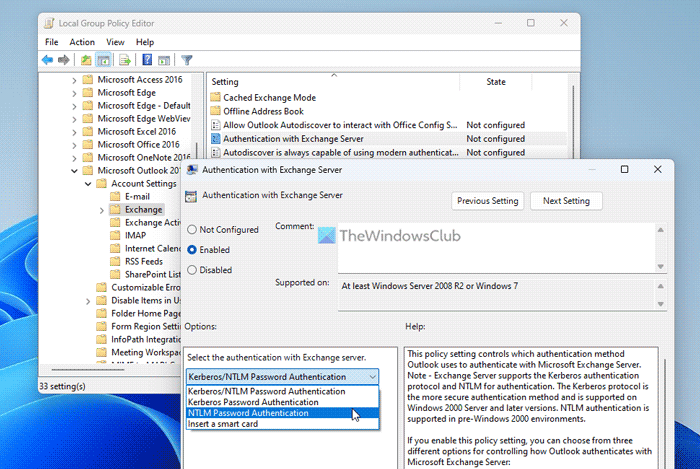
次に、ドロップダウン リストを展開し、認証プロトコルを選択します。参考までに、次のオプションを見つけることができます。
- パスワードによる認証 Kerberos/NTLM
- パスワードによる認証 Kerberos
- パスワード NTLM による認証
- スマートカードを挿入
その後、ボタンをクリックできます 大丈夫 ボタンをクリックして変更を保存します。次に、Outlook アプリケーションを再起動する必要があります。
元の設定に戻したい場合は、ローカル グループ ポリシー エディターで同じ設定を開き、選択する必要があります。 設定されていません オプション。
前述のように、レジストリ エディターを使用して変更を加えることができます。この方法を選択する場合は、最初にシステムの復元ポイントを作成することをお勧めします。
Outlook で Exchange Server 認証プロトコルを切り替える方法
Outlook で Exchange Server 認証プロトコルを切り替えるには、次の手順を実行します。
- プレス 勝つ+R をクリックして実行プロンプトを開きます。
- タイプ 再編集 そしてヒット 入る ボタン。
- クリック はい ボタン。
- Microsoftoffice16.0 に移動します HKCU .
- 右クリック 0 > 作成 > キー 名前を次のように設定します 視点 .
- 右クリック Outlook > 新規 > キー そしてそれを次のように呼び出します 安全性 .
- 右クリック セキュリティ > 新規 > DWORD 値 (32 ビット) .
- 名前を authenticationservice に設定します。
- それをダブルクリックして、データ値を設定します。
- プレス 大丈夫 ボタン。
これらの手順について詳しく学びましょう。
Windows10アカウントの画像サイズ
クリックして開始 勝つ+R 実行プロンプトを開くには、次のように入力します。 再編集 、 打つ 入る ボタンを押して ボタンを押す はい ボタン。コンピューターのレジストリ エディターが開きます。その後、次のパスをたどる必要があります。
|_+_|このパスが見つからない場合は、以下にサブキーを作成する必要があります マイクロソフト 鍵。次に右クリック 16.0 > 新規 > キー 名前を次のように設定します 視点 .
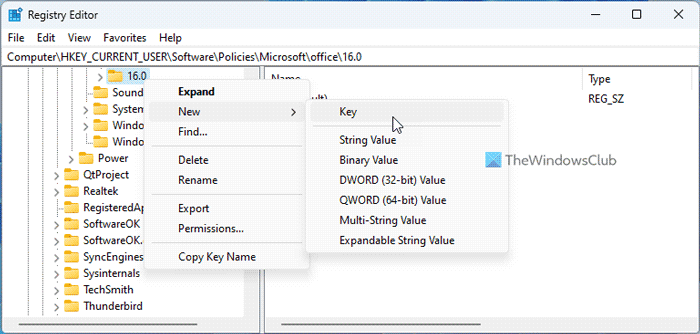
次に、同じ手順を繰り返して、下にサブキーを作成します 視点 キーを付けて、次のように名前を付けます 安全性 .次に右クリック セキュリティ > 新規 > DWORD 値 (32 ビット) そしてそれを次のように呼び出します 認証サービス .
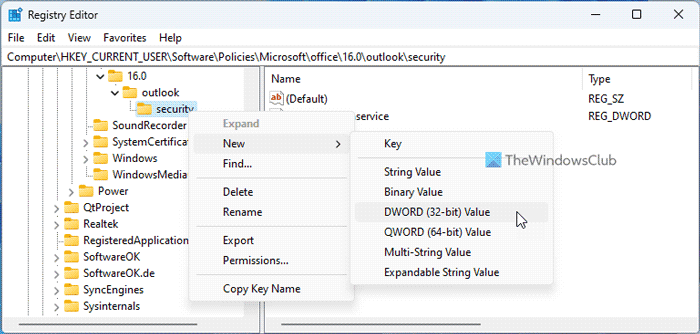
その後、それをダブルクリックして、データ値を次のように設定します。
cmderとは何ですか
- パスワード認証 Kerberos/NTLM: 9
- パスワード Kerberos による認証: 10
- パスワード NTLM による認証: a
- スマート カードを挿入します。 8000f000
最後にクリック 大丈夫 ボタンをクリックして変更を保存し、コンピューターを再起動します。
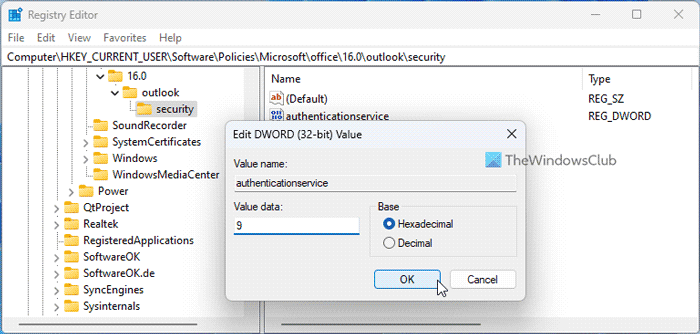
工場出荷時のデフォルト設定を選択するには、REG_DWORD 値を削除する必要があります。これを行うには、それを右クリックして、 消去 オプションをクリックして はい ボタン。通常どおり、変更を有効にするにはコンピューターを再起動する必要があります。
読む: Outlook が Gmail に接続できず、パスワードを要求し続ける
オンプレミスの Exchange 組織と Exchange Online 組織の間で OAuth 認証を設定するにはどうすればよいですか?
Outlook OAuth 認証を設定するには、まず Exchange Online PowerShell に接続する必要があります。次に、コマンド |_+_| を入力して有効にすることができます。先進認証を無効にする場合は、コマンド |_+_| を入力します。変更をテストしたい場合は、次のコマンドを使用できます: |_+_|。
Outlook が Exchange サーバーに接続しないのはなぜですか?
Outlook 認証に問題がある場合は、基本的に 2 つの点を確認する必要があります。 1 つ目は Exchange Online PowerShell です。参考までに、すべてのコマンドは上記に記載されています。一方、ローカル グループ ポリシー エディターを使用して設定を確認できます。
読む: 先進認証が有効になっている場合、Outlook にはパスワードが必要です。















