IT エキスパートとしてできる最も重要なことの 1 つは、Windows 11/10 でコントロール パネルを管理者として実行する方法を学ぶことです。これにより、設定を管理し、システムのパフォーマンスを向上させる可能性のある変更を行うことができます。これを行う方法のクイックガイドを次に示します。
まず、[スタート] メニューをクリックし、[コントロール パネル] を選択してコントロール パネルを開きます。
WindowsDefenderの起動時間スキャン
コントロール パネルが開いたら、[ユーザー アカウント] セクションを探してクリックします。
次に、[アカウントの種類の変更] オプションをクリックします。
最後に、[管理者] オプションを選択し、[アカウント タイプの変更] ボタンをクリックします。
それでおしまい!これで、Windows 11/10 でコントロール パネルを管理者として実行できるようになります。ご不明な点がございましたら、下のコメント欄にお気軽に投稿してください。
Windows コントロール パネルを使用すると、コンピュータのすべての設定を管理できます。 Microsoft はこれらすべてのコントロールを Windows の設定に移行する予定ですが、まだ時間がかかると思います。そのため、それまではコントロール パネルが多くの人に使用されます。通常、他の Windows プログラムのようにコントロール パネルを昇格モードで実行することはありません。では、管理者としてコントロール パネルをどのように実行しますか?

タップドライバー
管理者としてコントロール パネルを実行する必要があるのはなぜですか?
管理者権限を持つことは、複数の方法でユーザーを助けることができます。ただし、コントロール パネルを管理者として実行すると、余分な操作ができなくなります。正直なところ、特別なことは何も得られません。すでに管理グループのメンバーである場合は、必要なすべての特権を既に持っていることに注意してください。ただし、これを実行したいユース ケースがあるかもしれません。その場合は、この投稿でその方法を説明します。
Windows 11/10 でコントロール パネルを管理者として実行します。
Windows 11/10 で昇格モードで管理者としてコントロール パネルを実行するには、2 つの方法があります。
- ショートカットを使用して昇格モードでコントロール パネルを開く
- [ファイル名を指定して実行] を使用して、昇格モードでコントロール パネルを開きます。
両方について詳しく説明しましょう。
1]ショートカットを使用して、昇格モードでコントロールパネルを開きます。
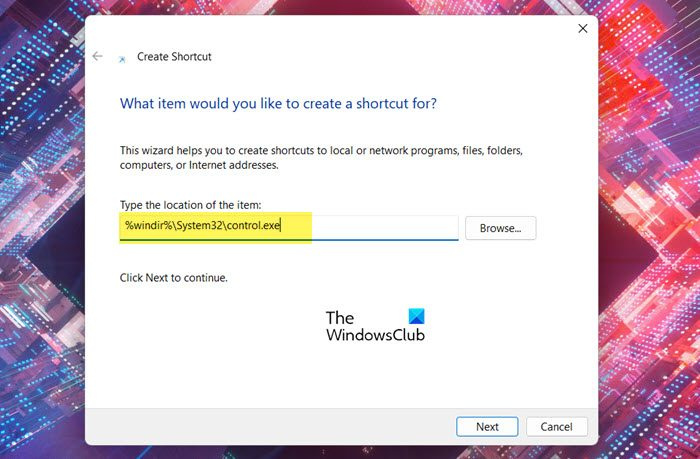
コントロール パネルにはまだデスクトップ ショートカットがないため、昇格モードで実行するには、コントロール パネル用のショートカットを作成する必要があります。同じことを行うには、所定の手順に従います。
- デスクトップを右クリックして選択 新規 > ショートカット。
- に以下を貼り付けます 要素の位置を入力してください フィールド。|_+_|
- [次へ] をクリックします。
- の このラベルの名前を入力してください フィールド、タイプ 'コントロールパネル'。
- [完了] をクリックします。
これにより、コントロール パネルのデスクトップ ショートカットが作成されます。アプリケーションを管理者として開くには、作成したショートカットを右クリックし、[管理者として実行] を選択します。 UAC プロンプトが表示されます。[はい] をクリックして続行します。これにより、プログラムが必要な権限で実行されることが保証されます。ただし、コントロール パネルを常に管理者権限で実行したい場合は、作成したばかりのショートカットにデフォルトで管理者権限が与えられ、常に管理者権限があるとは限らないことを確認するために、他の手順に従う必要があります。 . .それを右クリックして、「管理者として実行」を選択します。
常に昇格モードで開くようにアプリケーションを構成する場合は、所定の手順に従って、作成したショートカットをカスタマイズします。
- 右クリック コントロールパネル そして選択 特徴。
- [ショートカット] タブにいることを確認し、[詳細設定] ボタンをクリックします。
- ティック 管理者として実行 し、[OK] をクリックします。
これにより、常に昇格モードで起動するようにショートカットが構成されます。
読む: 通常のユーザーが管理者権限でプログラムを実行できるようにする方法
2] [実行] を使用して昇格モードでコントロール パネルを開きます。
これらすべてを実行したくない場合は、[実行] コマンドを使用して、必要な権限でコントロール パネルを起動する方法があります。
- 同じことを行うには、Run with Win+R を開きます。
- タイプ 'コントロール' そしてヒット Ctrl+Shift+Enter .
- UACプロンプトが表示されます
- [はい] をクリックすると、コントロール パネルが昇格モードで起動します。
これですべてです。
g同期が機能しないWindows10
読む: Windows でプロセスが管理者権限で実行されているかどうかを確認する方法
ラップトップウィンドウズ7
管理者として「実行」ウィンドウを開く方法は?
コマンドラインを使用して、管理者として任意のアプリケーションを開くことができます。やれ:
- Win + R を押して、実行ウィンドウを開きます。
- 提供されたスペースに実行可能ファイルの名前を入力します
- ここで Ctrl+Shift+Enter を押します
- 受け入れる必要がある UAC プロンプトが表示されます。
- アプリが昇格モードで開きます。
読む : 管理者モードで昇格したファイル エクスプローラーを実行する方法
管理者権限でコントロール パネルを実行するには?
ショートカットを作成して通常のアプリケーションと同様に使用するか、[実行] コマンドを使用して、管理者としてコントロール パネルを起動できます。いずれにせよ、プロセスは非常に簡単で、アマチュアでも実行できます。同じことを行う方法については、この投稿に記載されている手順を確認してください。
読む: Windows でコントロール パネルが開かない
Windows 11でコマンドプロンプトを管理者として実行する方法は?
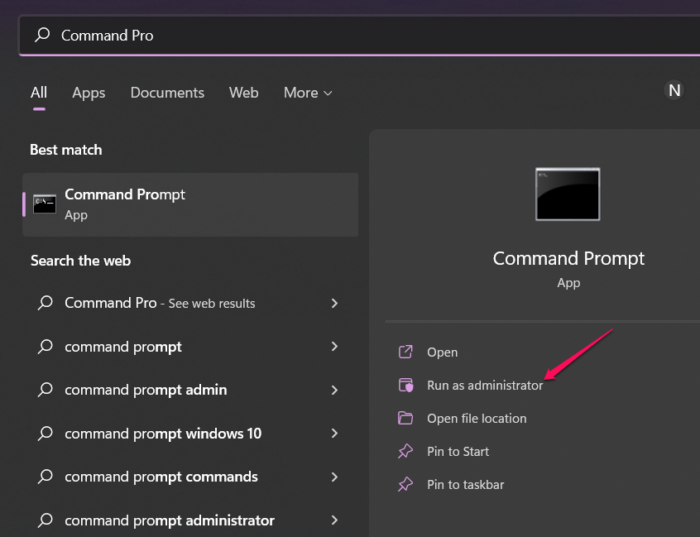
管理者権限でコマンド プロンプトを開くには、さまざまな方法があります。検索できます 'コマンドライン' スタートメニューから選択し、 管理者として実行 .コマンド プロンプトを管理者として実行するためのオプションについては、ガイドを参照してください。昇格モードで cmd を実行する最も簡単な方法を見つけていただければ幸いです。
また読む: コマンド プロンプトは、Windows では管理者として実行されません。
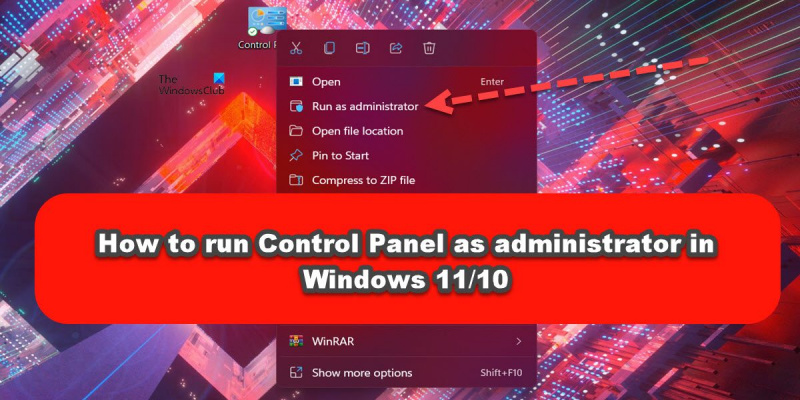




![Outlook が RSS コンテンツをダウンロードできない [修正済み]](https://prankmike.com/img/outlook/50/outlook-cannot-download-the-rss-content-fixed-1.png)



![Outlook でフォルダーが表示できない [修正]](https://prankmike.com/img/outlook/D6/outlook-cannot-display-the-folder-fix-1.webp)





