Windows 10 を使用している場合は、Microsoft Edge が既定の Web ブラウザーになっていることにお気付きでしょう。 Edge にはいくつかの優れた機能がありますが、多くのユーザーは Chrome や Firefox などの別のブラウザーを使用することを好みます。 あなたがそのようなユーザーの 1 人である場合、Edge を既定のブラウザーとして設定するように求められることがあります。 Edgeがそれを行うのを防ぐ方法は次のとおりです。 1. レジストリ エディタを開きます。 2. 次のキーに移動します: HKEY_CURRENT_USERSOFTWAREPoliciesMicrosoftEdge 3. 新しい DWORD 値を作成し、DisableEdgeDefaultBrowserPrompt という名前を付けます。 4. 値を 1 に設定し、[OK] をクリックします。 5. レジストリ エディタを閉じて、コンピュータを再起動します。 上記の手順を実行すると、Edge を既定のブラウザーとして設定するよう求めるメッセージが表示されなくなります。
msdnバグチェックirql_not_less_or_equal
ユーザーが Microsoft Edge をコンピューターの既定のブラウザーとして設定したくないとします。その場合は、この記事に従ってください。 ヒントを表示することにより、Microsoft Edge が既定のブラウザーであるかどうかを確認することを防止または防止します。 Windows 11 および Windows 10 コンピューターで。これは、ローカル グループ ポリシー エディターとレジストリ エディターを使用して行うことができます。
Edge が既定のブラウザーを要求しないようにする方法
ツールチップを表示するときに Edge が既定のブラウザーを要求しないようにするには、次の手順に従います。
- プレス 勝つ+R をクリックして実行プロンプトを開きます。
- タイプ gpedit.msc そしてクリック 大丈夫 ボタン。
- に行く マイクロソフトエッジ の ユーザー構成 .
- をダブルクリック Microsoft Edge を既定のブラウザーとして設定する パラメータ。
- 選ぶ 欠陥品 オプション。
- プレス 大丈夫 ボタン。
- コンピュータを再起動してください。
これらの手順を詳しく見てみましょう。
ローカル グループ ポリシー エディターを開きます。 .これを行うには、 勝つ+R [実行] ダイアログを開くには、次のように入力します。 gpedit.msc アイコンをクリックします 大丈夫 ボタン。
次に、次のパスに従う必要があります。
ユーザーの構成 > 管理用テンプレート > Microsoft Edge
ここで、という設定を見つけることができます Microsoft Edge を既定のブラウザーとして設定する .このオプションをダブルクリックして選択する必要があります 欠陥品 オプション。

次に、ボタンを押します 大丈夫 ボタンをクリックして変更を保存します。最後に、コンピューターを再起動する必要があります。
このポリシーを True に設定すると、Microsoft Edge は起動時に既定のブラウザーであるかどうかを常に確認し、可能であれば自動的に登録します。
このポリシーを False に設定すると、Microsoft Edge はそれが既定であるかどうかの確認を停止し、この設定のユーザー コントロールを無効にします。
このポリシーを構成しない場合、Microsoft Edge では、それが既定かどうか、そうでない場合はユーザー通知を表示するかどうかをユーザーが制御できます。
Windows 管理者向けの注意事項。このポリシーは、Windows 7 を実行している PC でのみ機能します。それ以降のバージョンの Windows では、Microsoft Edge が https および http プロトコル (オプションで ftp プロトコルおよび .html などのファイル形式) を処理するようにする「既定のアプリの関連付け」ファイルを展開する必要があります。 、.htm、.pdf、.svg、.webp)。詳細については、https://go.microsoft.com/fwlink/?linkid=2094932 を参照してください。
元の設定に戻したい場合は、ローカル グループ ポリシー エディターを開き、前述の同じオプションをダブルクリックして選択する必要があります。 設定されていません オプション。
レジストリを使用して Microsoft Edge が既定のブラウザーにならないようにする方法
Microsoft Edge がレジストリを使用する既定のブラウザーにならないようにするには、次の手順に従います。
- 検索 レジストリエディタ タスクバーの検索ボックスで。
- 検索結果をクリックします。
- に行く マイクロソフト の HKCU .
- 右クリック マイクロソフト > 新規 > キー そしてそれを次のように呼び出します 終わり .
- 右クリック Edge > 新規 > DWORD 値 (32 ビット) .
- 名前を次のように設定 ДефолтБраусерсеттингенаблед .
- これらの値を 0 として保存します。
- コンピュータを再起動してください。
詳細を確認するために、これらの手順を詳しく見ていきましょう。
コンピューターでレジストリ エディターを開きます。これを行うには、 レジストリエディタ タスクバーの検索ボックスで、検索結果をクリックします。
次に、次のパスに移動します。
|_+_|右クリック マイクロソフト > 新規 > キー そしてそれを呼び出します 終わり .
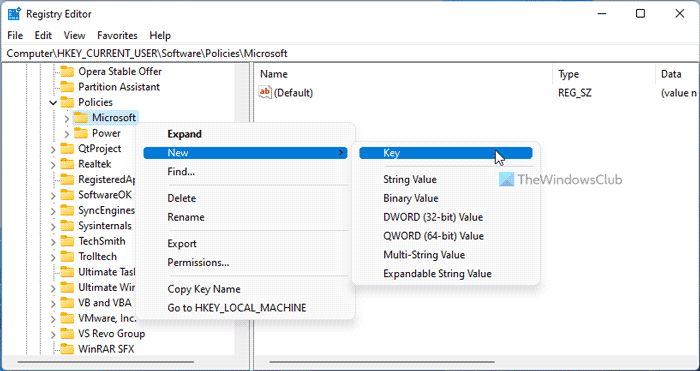
を右クリック 終わり キー、選択 新規 > DWORD 値 (32 ビット) 、名前を次のように設定します ДефолтБраусерсеттингенаблед .
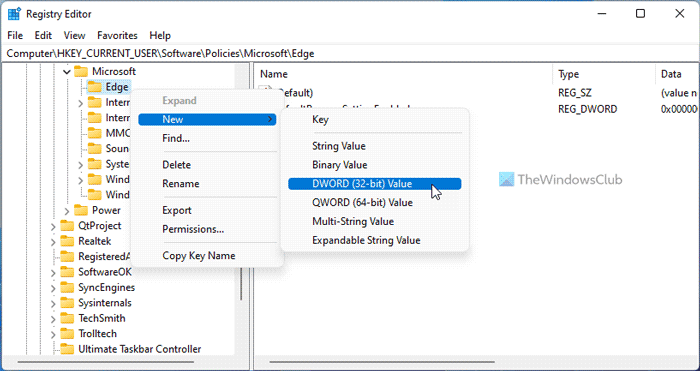
デフォルトは 0 であり、Edge がデフォルトのブラウザーにならないようにするには、このデータを保存する必要があります。その場合は、コンピュータを再起動してください。
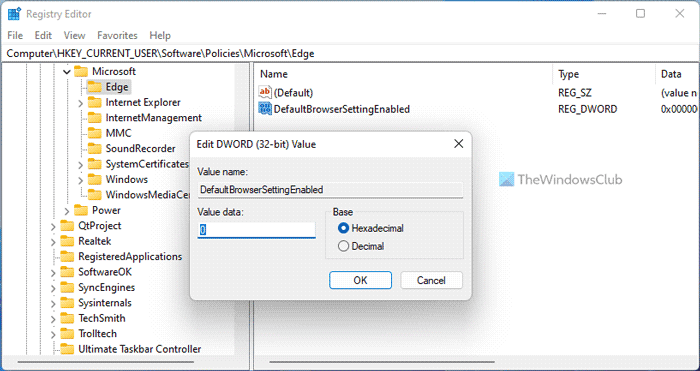
ただし、Edge を既定のブラウザーにする場合は、値を 1 に設定する必要があります。または、この REG_DWORD 値を削除することもできます。これを行うには、DefaultBrowserSettingEnabled を右クリックし、 消去 オプションをクリックして はい ボタン。
このヒントは、Windows が既定のブラウザーを変更し続ける場合に役立ちます。
Edge が既定のブラウザーにならないようにするにはどうすればよいですか?
Microsoft Edge が既定のブラウザーにならないようにするには、このガイドを使用する必要があります。ローカル グループ ポリシー エディターで開く必要があります。 Microsoft Edge を既定のブラウザーとして設定する パラメータ。次に選択します 欠陥品 オプションをクリックして 大丈夫 ボタン。同様に、レジストリ エディターを使用して同じことを行うことができます。
読む: Windows は既定のブラウザーを変更し続けます
Microsoft Edge の代わりに Chrome をデフォルトにする方法は?
Windows 11 の Google Chrome で既定のブラウザーを変更するには、このガイドに従ってください。 MSEdgeRedirect を使用して、Windows 11 の既定のブラウザーを変更することもできます。 Edge を既定のブラウザーにしない場合は、前述のように、ローカル グループ ポリシー エディターまたはレジストリ エディターを利用する必要があります。
これですべてです!これらのガイドがお役に立てば幸いです。
読む: Excel でハイパーリンクを開くときの既定のブラウザーを変更する方法。










![Twitch Studio がゲームを録画しない [修正]](https://prankmike.com/img/twitch/3F/twitch-studio-not-capturing-game-fixed-1.jpg)




