ドキュメントに奇抜な要素を加える場合、Microsoft Publisher にはいくつかの秘訣があります。それは、ワードアートです。ワードアートは、事前設定された編集効果をテキストに適用して、ドキュメントの残りの部分から目立たせることができるテキスト スタイル機能です。いくつかの異なる方法で Publisher ドキュメントにワードアートを挿入したり、必要に応じて外観を変更したりできます。ここでは、Publisher でワードアートを使い始める方法について簡単に説明します。 ドキュメントにワードアートを挿入するには、[挿入] タブを開き、[ワードアート] ボタンをクリックします。これにより、選択できるさまざまなプリセット ワードアート スタイルを含むワードアート ギャラリーが開きます。使用したいスタイルをクリックするだけで、ドキュメントの現在のカーソル位置に挿入されます。 ワードアートを挿入したら、外観の変更を開始できます。これを行うには、ワードアート オブジェクトを選択し、[書式] タブを開きます。ここには、ワードアートの塗りつぶし、アウトライン、および効果を変更するためのさまざまなオプションがあります。テキスト グループを使用して、テキストのフォント、サイズ、配置、間隔を変更することもできます。 最後に、[ワードアート ツール] タブを使用して、オブジェクトの外観をさらに変更できます。このタブには、ワードアートの形状、効果、およびレイアウトを変更するためのさまざまなオプションが含まれています。これらのツールを使用すると、ワードアートをドキュメントの他の部分から目立たせることができます。 これで、Microsoft Publisher でワードアートを挿入および変更する方法の概要を簡単に説明できました。これらのツールを自由に使用すると、ドキュメントを本当にポップにすることができます。クリエイティブになって楽しんでください!
ワードアートは、テキスト スタイルのギャラリーです。 これを出版物に追加して、文書内のテキストに芸術的なセンスを加えることができます。ワードアート機能を使用して、グリーティング カード、バースデー カード、ポスターなどに配置します。D. はがきを他の人にとって魅力的に見せるために。 Publisher では、ワードアートのスタイル、形状、色、効果、高さ、幅などを変更できます。このチュートリアルでは、ワードアート機能について詳しく説明します マイクロソフト パブリッシャー .
Publisher でワードアートを挿入および変更する方法
Publisher にワードアートを挿入する方法
発売 出版社 .
WindowsUpdateスクリプトをリセット

プレス 入れる タブをクリックして ワードアート の 文章 グループ。
アン ワードアート テキスト ボックスの編集 現れる。
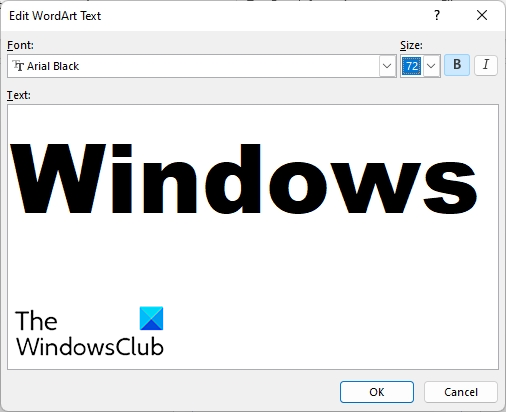
[ワードアートの編集] テキスト ボックスで、ワードアート テキストのフォント、フォント サイズ、および書式設定 (斜体、太字) を変更できます。
次にクリック 大丈夫 .
グーグルクロームのフォントを変更する
投稿にワードアートが表示されます。
Publisher でワードアートを変更する方法
ワードアート テキスト ボックスを選択すると、[ワードアート] タブに移動します。ワードアート機能は、ワードアートの変更に役立つさまざまな機能で構成され、4 つのグループに分けられます。
テキスト グループ
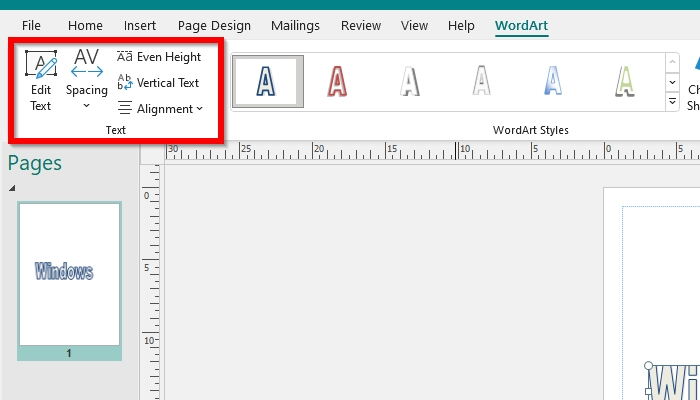
- テキストを編集 : ワードアートのテキストを変更する場合は、アイコンをクリックします。 テキストを編集 ボタン。アン ワードアートの編集 テキストボックス テキストを変更できるダイアログ ボックスが開きます。
- 距離 : テキストの文字間隔を変更します。
- 均一な高さ : すべての文字を大文字と小文字の両方で同じ高さにします。
- 垂直高さ : 文字が互いに重なるようにテキストを縦に描画します。
- テキストを揃える : 複数行のワードアートの個々の行をどのように配置するかを指定します。
ワード アート スタイル グループ
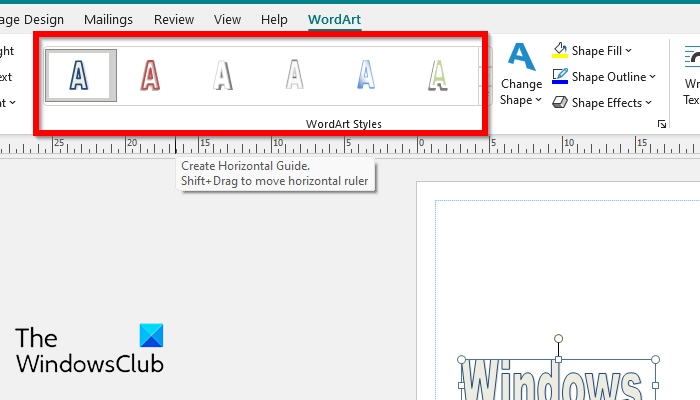
- ワードアート スタイル ギャラリー : ユーザーがさまざまなワードアート スタイルから選択できるようにします。
- 形を変える : ワードアートの全体的な形状を変更します。
- シェイプの塗りつぶし : 選択した図形を単色、グラデーション、パターン、パターンで塗りつぶします。
- 形の輪郭 : シェイプのアウトラインの色、太さ、および線のスタイルを選択します。
- 形状効果 : 選択した図形に視覚効果を適用します。シャドウ、グロー、リフレクションなど
注文グループ
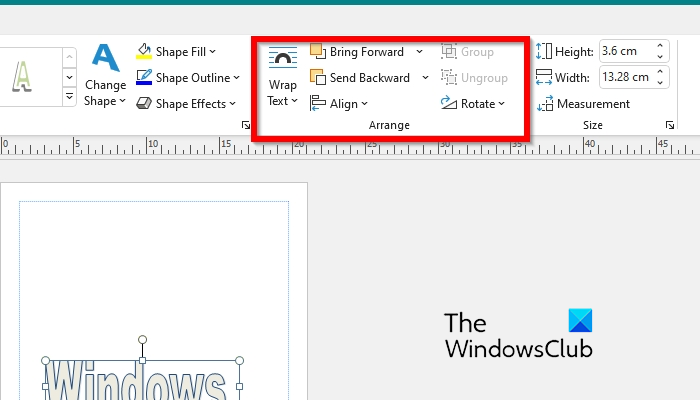
- テキストを移動 : テキストがオブジェクトを囲む方法を変更します。
- 前進する : 選択したオブジェクトを前方に移動して、隠れるオブジェクトの数を減らします。
- 送り返す : 選択したオブジェクトを後方に移動して、他のオブジェクトの背後に隠れるようにします。
- 整列する : 選択したオブジェクトのページ上の配置を変更します。
- グループ : オブジェクトをグループ化して、1 つのオブジェクトとして書式設定します。
- グループ解除 : グループ化されたオブジェクト間のリンクを解除します。
- 回す : 選択したオブジェクトを回転および鏡像化します。
サイズグループ
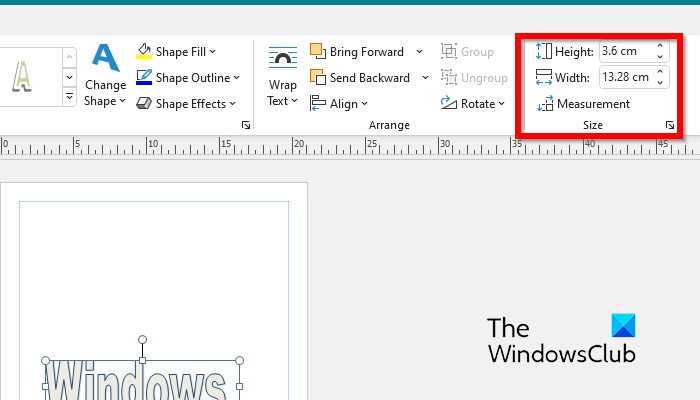
- 身長 : 図形または画像の高さを変更します。
- 幅 : 図形または画像の幅を変更します。
- ゲージ t: 測定タスクバーを表示します。
また読む : Microsoft Publisher でワードアート テキスト ツールの形状を変更する方法
Windows10コア温度
Publisher でワードアートを編集するには?
ワードアート テキストに変更を加えたい場合。以下をせよ:
- 変更するワードアート テキストを選択します。
- [ワードアート] タブで、[テキスト] グループの [テキストの編集] をクリックします。
ワードアートのテキストを変更するには?
Microsoft Publisher には、ワードアート テキストを変更できるさまざまな機能があります。ワードアート スタイル ギャラリー、図形の変更、図形の塗りつぶし、図形のアウトライン、図形の効果など、Word のスタイル グループの機能を使用できます。
読む: Publisher で画像または図形の背景を透明にする方法
ワードアート機能は何に使用されますか?
ワードアート機能は、文書内で魅力的に見えるようにテキストを変更するように設計されています。ワードアート タブで提供される機能を使用して、高さを増やしたり効果を追加したりするなど、テキストを変更することもできます。
読む: Publisher でヘッダーまたはフッターを追加する方法
このガイドが、Publisher でワードアート オブジェクトを挿入および変更する方法を理解するのに役立つことを願っています。
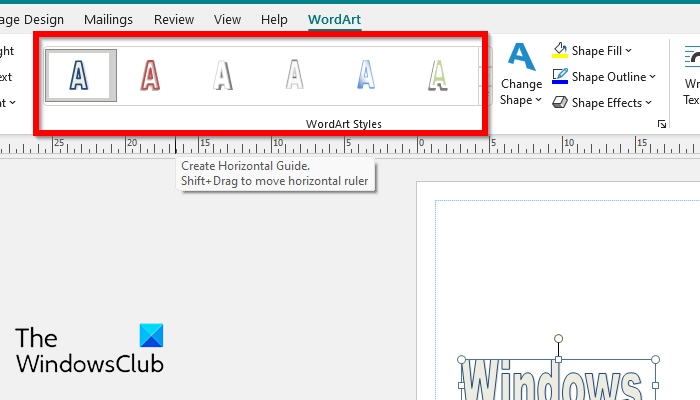





![Windows 11での不和更新ループの失敗[修正済み]](https://prankmike.com/img/discord/17/discord-update-failed-loop-in-windows-11-fixed-1.jpg)





![Steam エラーコード 310 [修正済み]](https://prankmike.com/img/steam/71/steam-error-code-310-fixed-1.jpg)


