Microsoft Word を使用していて、画像から背景を削除する必要がある場合は、簡単な方法がいくつかあります。 Word の組み込みツールを使用すると、画像から背景をすばやく削除して透明にすることができます。 Word で画像から背景を削除するには、[図ツール] > [書式] タブを使用します。 [書式] タブで、[背景の削除] を選択します。 [図ツール] > [書式] タブが表示されない場合は、図を選択していることを確認してください。画像をダブルクリックして選択し、[書式] タブを開く必要がある場合があります。 [背景の削除] を選択すると、画像の背景領域が選択されます。エッジを調整ツールを使用して、選択範囲を微調整できます。 背景領域を選択した状態で、キーボードの Delete キーをクリックして背景を削除します。背景領域が透明になり、下のレイヤーが表示されます。 透明色の設定ツールを使用して、画像の背景を透明にすることもできます。画像を選択した状態で、[図ツール] > [書式] タブで、[透明色の設定] を選択します。 透明にしたい画像の色をクリックします。選択した色が透明になり、下のレイヤーが表示されます。
の マイクロソフトオフィス カスタム リボン オプションを使用して、リボンにコマンドとタブを追加できます。ドキュメントに画像を挿入すると、画像をカスタマイズしたり、画像の背景を削除したりできる [画像形式] タブが表示されますが、[画像形式] タブに移動せずに写真の背景を削除したい場合はどうすればよいでしょうか? Microsoft Word では、ユーザーは追加できます。 背景除去 タブをフィードに追加すると、提供されるすべての機能から背景が削除されます。このレッスンでは、その方法を説明します。 Word で [Background Remover] タブを挿入して使用する .

Word でバックグラウンド リムーバーを挿入して使用する方法
Word に Background Remover タブを挿入するには、次の手順に従います。
- Microsoft Word を起動します。
- [ファイル] をクリックします。
- Backstage ビューで [オプション] をクリックします。
- [コマンドの選択元] リストからすべてのタブを選択します。
- [バックグラウンド リムーバー] タブが表示されるまで下にスクロールし、[追加] ボタンをクリックします。
- [バックグラウンド リムーバー] タブは、Word リボンにあります。
発売 マイクロソフトワード .
プレス ファイル タブ
左ペインで、 オプション バックステージを見る。
アン 視点 オプション ダイアログボックスが開きます。
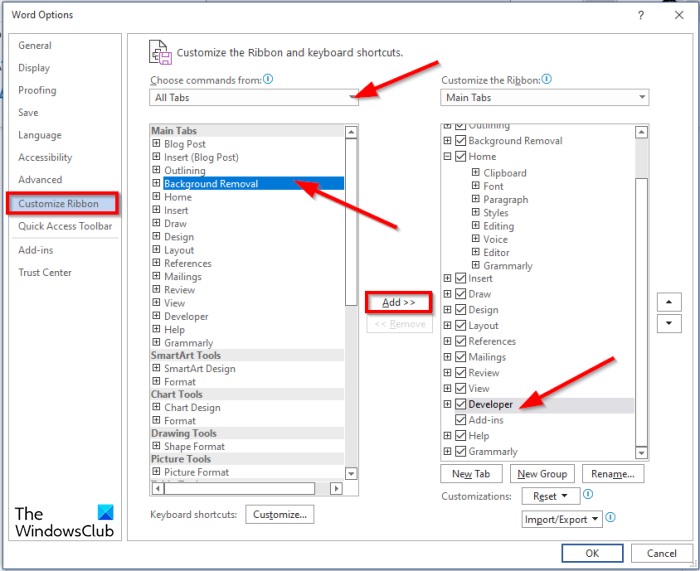
アマゾンプライム自動再生
選ぶ すべてのタブ から からチームを選択 リスト。
ダイアログ ボックスの右側で、どのタブの後に [Background Remover] タブを表示するかを選択できます (オプション)。このチュートリアルでは、[開発者] タブを選択しました。
リストに戻る メインタブ 表示されるまで下にスクロールします 背景除去 タブをクリックし、 追加 ボタン。
次にクリック 大丈夫 .
リボンを見て、[バックグラウンド リムーバー] タブを確認します。
Wordで背景を削除するには?
Microsoft Word で画像から背景を削除するには、次の手順に従います。
- 画像を選択し、[フォーマット] タブをクリックします。
- [背景を削除] ボタンをクリックします。
- 背景の削除ウィンドウで開きます。
- 画像の一部の領域がマゼンタでマークされていることがわかります。
- [Mark Areas to Keep] ボタンを使用して、保持する領域をマークします。
- [削除する領域をマーク] ボタンを使用して、削除する領域をマークします。
- 満足のいく結果が得られたら、[変更を保存] ボタンをクリックします。
- 編集した写真がドキュメントに表示されます。
Microsoft Wordに背景を入れる方法は?
背景を Microsoft Word 文書に挿入するには、次の手順に従います。
- [ページ レイアウト] タブをクリックします。
- [ページの背景] グループの [透かし] ボタンをクリックします。
- [透かしの印刷] ダイアログ ボックスで、[画像の透かし] をクリックします。
- 次に、[画像を選択] ボタンをクリックします。
- [画像の挿入] ダイアログ ボックスで、画像を選択します。
- 次に「挿入」をクリックします。
- [印刷された透かし] ダイアログ ボックスに戻り、最大スケールを選択して [ぼかし] をオフにし、[ぼかし] を選択します。
- 次に、[適用] ボタンをクリックし、[閉じる] ボタンを選択します。
- 背景画像が Word 文書に挿入されます。
Wordでテキストの背景を削除するには?
Word でテキストの背景を削除するには、次の手順に従います。
- Word 文書にテキストを入力します。
- 次に、テキストを選択し、[フォント] グループの [フォントの色] ボタンをクリックします。
- メニューから白をチョイス。
このガイドが、Word に [Background Remover] タブを挿入して使用する方法を理解するのに役立つことを願っています。


![MSINFO32.exe システム情報が機能しない [直します]](https://prankmike.com/img/errors/7D/msinfo32-exe-system-information-not-working-fix-1.jpg)


![コード 21、Windows はこのデバイスを削除します [修正済み]](https://prankmike.com/img/devices/B3/code-21-windows-is-removing-this-device-fixed-1.jpg)









