IT の専門家は、データ セキュリティが最も重要であることを知っています。 One way to help protect your data is to enable Local Security Authority (LSA) protection in Windows 11. LSA 保護は、コンピューターとデータへの不正アクセスを防ぐのに役立ちます。この記事では、Windows 11 で LSA 保護を有効にする方法を紹介します。
LSA 保護は、Windows 11 で使用できるセキュリティ機能です。LSA 保護を有効にするには、レジストリを編集する必要があります。これを行うには、Windows キー + R を押してレジストリ エディターを開き、[ファイル名を指定して実行] ダイアログに「regedit」と入力します。レジストリ エディターが開いたら、次のキーに移動します。
HKEY_LOCAL_MACHINESYSTEMCurrentControlSetControlLsa
次に、「LsaProtectMemory」という新しい DWORD 値を作成し、値を「1」に設定します。これにより、LSA 保護が有効になります。最後に、変更を有効にするためにコンピューターを再起動します。
LSA 保護を有効にすることは、データを保護するための優れた方法です。セキュリティをさらに強化するには、Windows ファイアウォールを有効にして、Norton Internet Security や McAfee Total Protection などのセキュリティ スイートを使用することもできます。これらの製品は、マルウェア、ウイルス、およびその他のオンラインの脅威からコンピューターを保護するのに役立ちます。
この投稿は説明します ローカル セキュリティ機関 (LSA) 保護を有効にする方法 Windows 11 で。 地方治安当局 Windows セキュリティ サブシステムのいくつかの重要な機能の 1 つで、ローカル コンピューターでのログオン プロセス中にユーザーの ID を認証します。パスワードの変更とログオン試行を検証し、SSO セッションのアクセス トークンを生成し、Windows の認証と承認に関連するその他のタスクを実行します。
コマンドプロンプトからcドライブをフォーマットします
Local Security Authority サブシステムの保護は、システムとアカウントをサイバー犯罪者から保護するために実行できる主要なアクションの 1 つです。ローカル セキュリティ管理者による保護を有効にすると、より詳細に制御できるようになります。 平文パスワードの脆弱性とパスワード リセット攻撃 .

Windows 11 でローカル セキュリティ機関 (LSA) 保護を有効にする方法
Windows 11 は、ローカル セキュリティ管理者による保護をサポートして、侵入者によるシステムへの不正アクセスを防ぎます。この投稿では、Windows 11 でローカル セキュリティ機関 (LSA) 保護を有効にする 3 つの異なる方法について説明します。
- Windows セキュリティ アプリを使用します。
- Windows レジストリ エディタを使用します。
- ローカル グループ ポリシー エディターを使用します。
Windows 11 でローカル セキュリティ管理者の高度なセキュリティを有効にするには、管理者としてログインする必要があります。
1] Windows セキュリティでローカル セキュリティ センターの保護を有効にします。
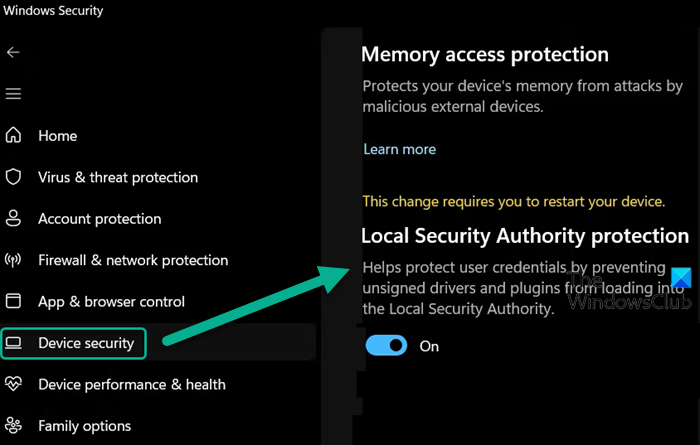
Windows セキュリティ Windows に組み込まれているツールで、ウイルス、マルウェア、およびその他のセキュリティ上の脅威についてシステムを常に監視します。これを使用して、ローカル セキュリティ管理者による保護など、Windows 11 デバイスのセキュリティ機能を管理できます。
この機能が無効になっている間、「 ローカル セキュリティ機関による保護が無効になっています。お使いのデバイスは脆弱である可能性があります ' Windows セキュリティ警告。このアラートは、資格情報を盗むことによってシステムへの不正アクセスを取得しようとする攻撃者によって、デバイスとシステム リソースが脅威にさらされていることを示す警告メッセージです。したがって、Windows セキュリティのローカル セキュリティ機関保護機能を有効にして、メッセージを修正し、システムをサイバー犯罪者から保護する必要があります。
xboxoneがオンになってからオフになります
- Windows 検索バーをクリックし、「windows security」と入力します。
- クリック Windows セキュリティ 検索結果の上部にあるオプション。
- メニュー アイコンをクリックして、Windows セキュリティ アプリの左側のメニューを展開します。
- クリック デバイスのセキュリティ オプション。
- クリック コア分離の詳細 下のリンク コア分離 セクション。
- 回す スイッチ ボタン の上 ために 地方治安当局の保護 オプション。
- クリック はい の ユーザーアカウント制御 ヒントが出ます。
- コンピューターを再起動して、変更を適用します。
2] レジストリ エディターを使用してローカル セキュリティ センターの保護を有効にします。
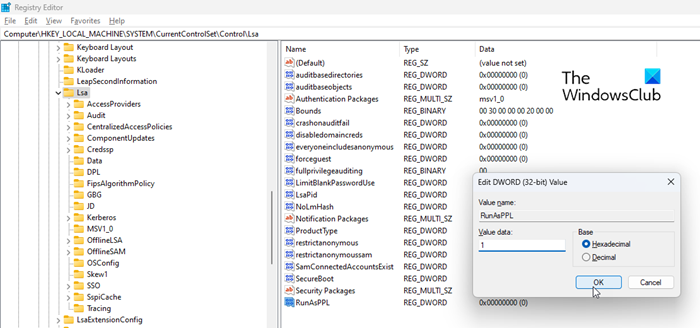
Windows レジストリを使用してローカル セキュリティ管理者保護を有効にすることもできます。ただし、レジストリ エディタを使用してシステムに変更を加える前に、必ずレジストリをバックアップするか、システムの復元ポイントを作成してください。
レジストリ エディターを使用してローカル セキュリティ機関の保護を有効にするには、次の手順に従います。
- クリック 勝つ+R キーの組み合わせと種類 再編集 の ランニング ダイアログウィンドウ。
- クリック 入る 鍵。
- クリック はい の オーク 速い。
- レジストリ エディタで次のパスに移動します: |_+_|。
- 右側のペインで、をダブルクリックします PPL として実行 .
- 変化 データ値 に 一 そしてクリック 大丈夫 .
- コンピューターを再起動して、変更を適用します。
また読む: Windows の lsass.exe とは?
3] ローカル グループ ポリシー エディターを使用してローカル セキュリティ管理者保護を有効にします。
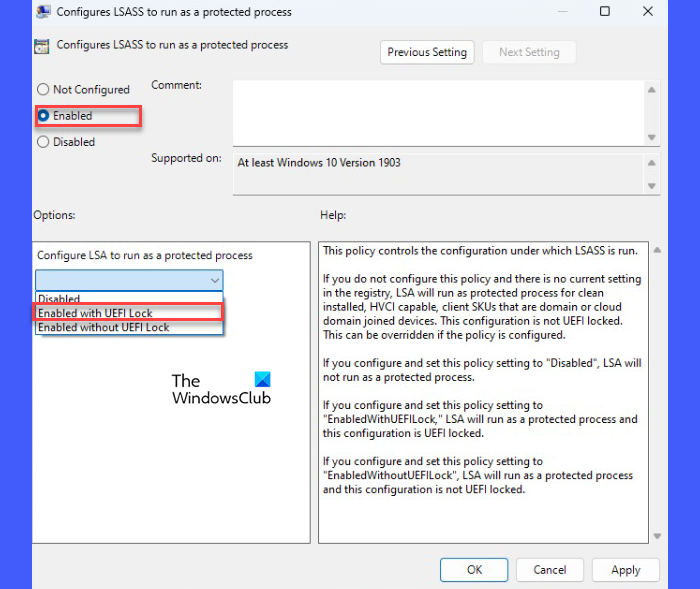
透明なデスクトップカレンダー
Windows Pro および Enterprise エディションに付属のグループ ポリシー エディターでローカル セキュリティ管理者保護を有効にすることもできます。ホーム ユーザーも、無料の Policy Plus ソフトウェアを使用して、この貴重なツールにアクセスできます。繰り返しになりますが、Windows ポリシーを変更する前に、システムの復元ポイントを作成することが非常に重要です。
ローカル グループ ポリシー エディターを使用してローカル セキュリティ管理者保護を有効にする方法は次のとおりです。
- 開ける ランニング ダイアログボックスとタイプ gpedit.msc .
- クリック 入る 鍵。
- [ローカル グループ ポリシー エディター] ウィンドウで、次のパスに移動します。 構成管理用テンプレートシステムローカル セキュリティ センター .
- 右側のペインで、「 保護されたプロセスとして実行するように LSASS を構成します。 ' 政治。
- ポリシー設定ウィンドウで、 含まれている オプション。
- 次に、下のドロップダウンをクリックします 保護されたプロセスとして実行するように LSA を構成する そして選択 UEFI ロックで有効化 .この設定では、LSA は保護されたプロセスとして実行され、構成は UEFI ロックされます。つまり、リモートで無効にすることはできません。この制限を望まない場合は、選択できます UEFI ロックなしで有効 ドロップダウンリストで。
- クリック 大丈夫 ボタン。次に、をクリックします 申し込み ボタン。
これは、Windows 11 でローカル セキュリティ機関 (LSA) 保護を有効にする方法です。
続きを読む: Windowsでローカルセキュリティセンターに連絡できない問題を修正する方法














