この投稿では、どのようにできるかを紹介します PDF ドキュメントをインポートして OneNote に追加する Windows 11/10 PC で。
Windowsコマンドライン履歴
OneNote で PDF を開くことができないのはなぜですか?
PDF ドキュメントを OneNote で直接開くことはできません。ただし、OneNote に PDF ドキュメントを添付ファイルまたは印刷イメージとして挿入することはできます。挿入機能を使用して、PDF ドキュメントをメモに追加するだけです。そのための手順について説明しましたので、以下をご覧ください。
PDF を OneNote にインポートする方法
PDF ドキュメントを OneNote にインポートするには、次の簡単な手順に従う必要があります。
- OneNote を開きます。
- [挿入] メニューに移動します。
- [添付ファイル] オプションをクリックします。
- 入力 PDF ファイルを参照して選択します。
- 目的のモードを選択します。
- メモをエクスポート/共有/印刷します。
まず、OneNote アプリケーションを起動し、PDF ファイルを挿入するノートを開きます。

次に、 入れる 上部のメニューバーからのメニュー、および ファイル グループ、 添付ファイル オプション。
その後、コンピューターからソース PDF ファイルを参照してインポートします。
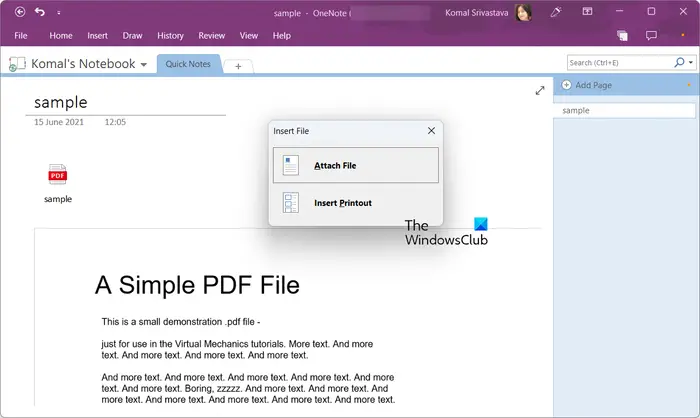
PDF ファイルを選択すると、ノートに PDF を挿入するためのモードを尋ねられます。どちらかを選択できます ファイルを添付する また プリントアウトの挿入 .ファイル添付モードでは、PDF は単純な添付ファイルとして挿入されます。添付ファイルをダブルクリックして PDF ファイルを開くことができます。プリントアウトの挿入モードでは、ソース PDF のプリントアウトがファイル ポインタとともにノートに挿入されます。また、PDF ファイルの内容がメモに直接表示されます。
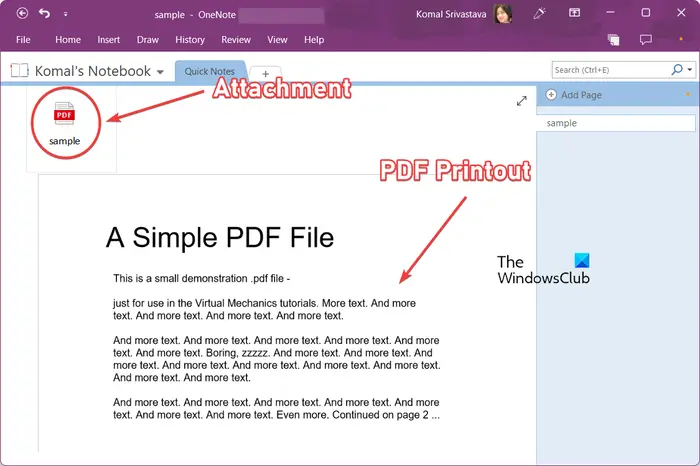
モードを選択すると、PDF がメモに挿入されます。メモを保存、共有、または印刷できるようになりました。または、メモを DOCX、DOCX、PDF、XPS などのさまざまなファイル形式でローカル ファイルにエクスポートできます。これらのオプションには、[ファイル] メニューからアクセスできます。
読む: OneNote を使用して画像からテキストをコピーする方法 ?
PDF を OneNote に変換する方法
PDF を OneNote に変換することもできます。 PDF を変換してから OneNote に挿入するもう 1 つの方法です。そのためには、以下の手順に従うことができます。
まず、PDF ドキュメントを PDFリーダー または、Google Chrome や Microsoft Edge などの Web ブラウザー。
Windowsファイアウォールを構成する
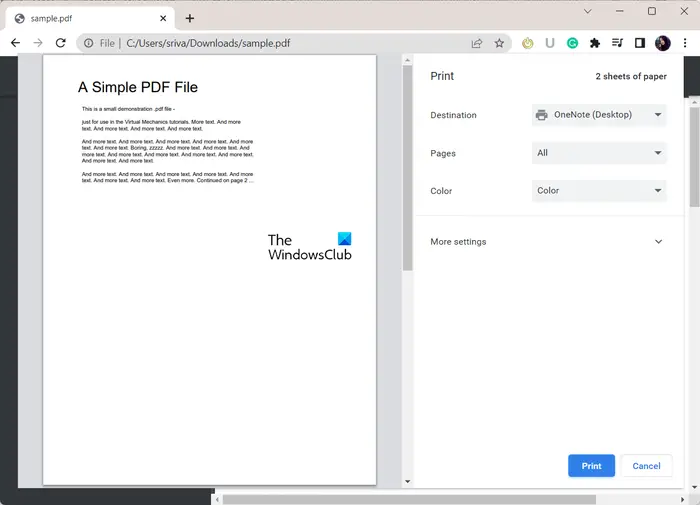
次に、 印刷する オプションを選択してから、プリンターを次のように設定します OneNote (デスクトップ) .その後、レイアウト、色などのカスタマイズ オプションを設定します。完了したら、[印刷] オプションを押します。
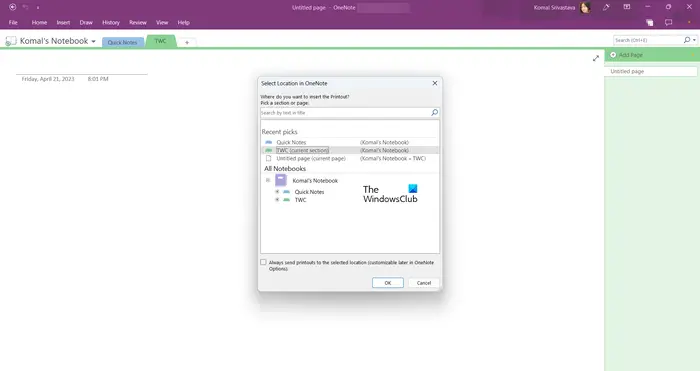
次に、OneNote で PDF を追加する場所を選択します。
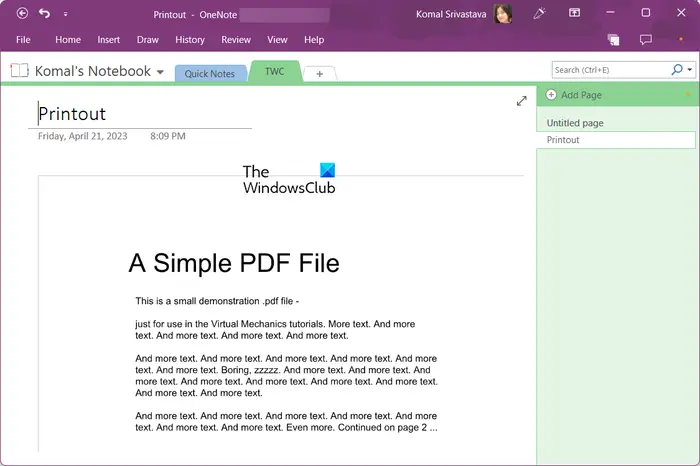
それを選択すると、PDF が変換され、OneNote に追加されます。
OneNote で PDF を追加および編集するにはどうすればよいですか?
PDF を印刷イメージとして OneNote に追加し、[描画] メニューを使用して注釈を付けることができます。クリックしてください 描く 上部のツールバーからメニューを選択し、目的のツールを選択して注釈を追加します。蛍光ペンまたはペンを使用して、OneNote で PDF に描画できます。さらに、文字ツールを使用して、テキストの挿入、背景の変更、図形の追加などを行うことができます。
これが役立つことを願っています!
今読んでください: OneNote に Excel スプレッドシートを挿入する方法 ?










![Twitch Studio がゲームを録画しない [修正]](https://prankmike.com/img/twitch/3F/twitch-studio-not-capturing-game-fixed-1.jpg)




