IT の専門家として、Application Guard for Edge からの印刷を有効または無効にする必要がある場合がよくあります。これは、ワークフローをスムーズに実行し続けるのに役立つため、便利なツールになる可能性があります。この記事では、この便利な機能を最大限に活用できるように、Application Guard for Edge からの印刷を有効または無効にする方法について説明します。
Application Guard for Edge は、ワークフローをスムーズに実行し続けるのに役立つ便利なツールです。特定のアプリケーションからの印刷をブロックしたり、特定のアプリケーションのみの印刷を許可したりするために使用できます。 Application Guard for Edge からの印刷を有効または無効にするには、Edge ブラウザーを開いて設定メニューに移動する必要があります。
設定メニューに入ったら、[詳細設定] タブをクリックし、[セキュリティ] セクションまでスクロールする必要があります。 [セキュリティ] セクションに、[アプリケーション ガード] のオプションが表示されます。 [Application Guard] オプションをクリックすると、ドロップダウン メニューに [有効] と [無効] の 2 つのオプションが表示されます。ニーズに最も適したオプションを選択し、[適用] をクリックします。
それだけです。 Application Guard for Edge からの印刷の有効化または無効化は、わずか数ステップで完了する簡単なプロセスです。ワークフローをスムーズに実行し続ける必要がある場合は、ぜひお試しください。
Wi-Fiセンスには注意が必要ですウィンドウ10
この記事はあなたを示しています Application Guard for Edge からの印刷を有効または無効にする方法 Windows 11/10 で。 Microsoft Defender Application Guard は、ユーザーのコンピューターをウイルスやマルウェアの攻撃から保護する、Windows 11/10 オペレーティング システムのエンタープライズ エディションの優れた機能です。この機能が有効になっている場合、新しい Application Guard ウィンドウで Edge を開くことができます。これにより、ユーザーが安全でない、または安全でない Web サイトにアクセスしたときにシステムが保護されます。隔離された Hyper-V 対応コンテナー内の Edge で Web を閲覧する場合、印刷、コピー、貼り付けなど、一部の Edge 機能が無効になります。これらの機能を Edge Application Guard ウィンドウで使用する場合は、有効にする必要があります。彼ら。

Application Guard for Edge からの印刷を有効または無効にする方法
あなたがしたい場合は Application Guard for Edge からの印刷を有効または無効にする 、Windows 11/10 で管理者アカウントを使用する必要があります。 Application Guard for Edge からの印刷を有効または無効にする次の 2 つの方法を紹介します。
Windowshelloはこのデバイスでは利用できません
- Windows 11/10 の設定から
- レジストリ エディタを介して
これらの両方の方法を詳しく見てみましょう。
1] Windows 設定を使用して Application Guard for Edge からの印刷を有効または無効にします。
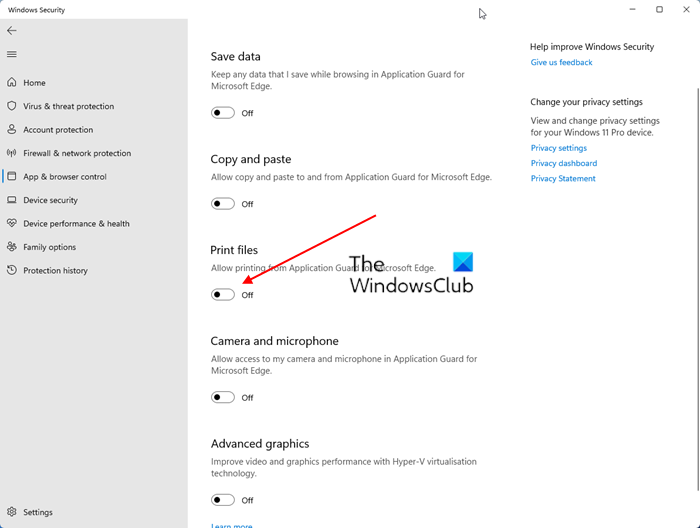
次の手順はこれに役立ちます。
- 開ける Windows セキュリティ .
- 選択する アプリとブラウザの管理 オプション。
- 探す 分離ビュー セクションをクリックして Application Guard の設定を変更する 繋がり。
- 次のページで、有効にします ファイルの印刷 ボタン。
この機能を再度無効にしたい場合は、オフにしてください ファイルの印刷 スイッチ。
Windows10別のアプリがあなたのサウンドを制御しています
2] レジストリ エディターを使用して Application Guard for Edge からの印刷を有効または無効にします。
Windows レジストリを変更して、Windows 設定を有効または無効にすることができます。 Application Guard for Edge の印刷ファイル設定は、レジストリ エディターを使用して有効または無効にすることもできます。続行する前に、システムの復元ポイントを作成し、レジストリをバックアップすることをお勧めします。
[Windows の検索] をクリックし、「レジストリ エディター」と入力します。選択する レジストリエディタ 検索結果から。クリック はい UACプロンプトが表示された場合。
次のパスに移動します。
|_+_| 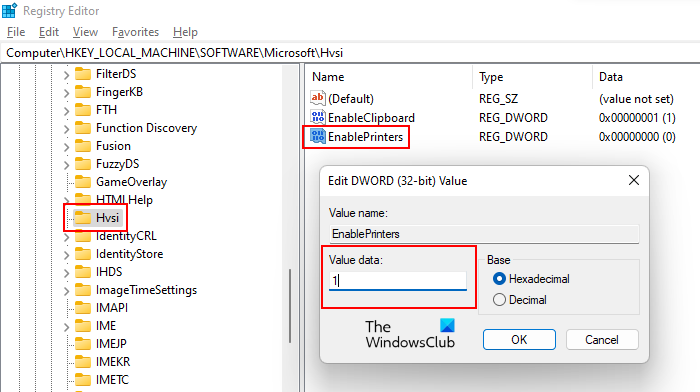
Microsoft キーの下に Hvsi サブキーが見つからない場合は、手動で作成する必要があります。これを行うには、Microsoft キーを右クリックし、「 新規 > キー '。この新しく作成されたキーに名前を付けます Hvsi .
サブセクションHvsiを選択して見つけます プリンターを有効にする 右側の値。右側に EnablePrinters 値がない場合は、作成します。右側の空のスペースを右クリックして、「 新規 > DWORD 値 (32 ビット) '。この新しく作成された値に EnablePrinters という名前を付けます。
Edgeをデフォルトのブラウザにする方法
EnablePrinters の値とタイプをダブルクリックします 一 彼の データ値 .クリック 大丈夫 変更を保存します。レジストリ エディタを閉じてコンピュータを再起動し、変更を有効にします。
Application Guard for Edge からの印刷を無効にする場合は、EnablePrinters 設定を 一 に 0 コンピューターを再起動します。
Edge で Application Guard を無効にする方法は?
Microsoft Defender for Edge で Application Guard を無効にするには、Windows の機能で無効にします。コントロール パネルから Windows コンポーネントを開きます。 Microsoft Defender Application Guard を探します。見つかったら、ボックスのチェックを外して [OK] をクリックします。この手順により、Microsoft Defender for Edge で Application Guard が無効になります。
Edge から印刷できないのはなぜですか?
Microsoft Edge から印刷できない理由は多数あります。この問題は、Edge キャッシュと Cookie データの破損が原因である可能性があります。または、問題が Web サイト自体に関連している可能性があります。デフォルトのプリンターに問題がある場合もあれば、破損したプリンター ドライバーが原因で印刷の問題が発生する場合もあります。
続きを読む : Application Guard for Edge を使用してコピー アンド ペーストを有効または無効にする方法。














