Oracle VM VirtualBox への Fedora のインストールは、かなり簡単なプロセスです。このガイドでは、それを行う方法を紹介します。 まず、Fedora の公式 Web サイトから Fedora ISO をダウンロードする必要があります。 ISO を取得したら、VirtualBox で新しい仮想マシンを作成し、ISO を仮想マシンの光学ドライブとしてマウントできます。 次に、仮想マシンを起動し、画面の指示に従って Fedora をインストールします。インストール プロセスは非常に簡単で、数分以上かかることはありません。 Fedora をインストールすると、他のオペレーティング システムと同じように使用を開始できます。追加のソフトウェアをインストールしたり、ユーザー アカウントを作成したりできます。 全体として、Fedora を Oracle VM VirtualBox にインストールするプロセスは比較的単純です。 Fedora ISO をダウンロードし、インストール プロセス中に画面の指示に従ってください。
Fedora は、ソフトウェア開発者、クラウド エンジニア、技術愛好家全般に非常に役立つ Linux オペレーティング システムです。現在のオペレーティング システムで Fedora をインストールできますが、仮想マシンを作成してそこに Fedora をインストールすることは理にかなっています。この投稿では、最高の VM ツールの 1 つである Oracle VM VirtualBox を使用して同じことを行います。だからあなたが望むなら Oracle VM VirtualBox に Fedora をインストールし、 このガイドはあなたのためのものです。

Oracle VM VirtualBox に Fedora をインストールする方法
Fedora を Oracle VM VirtualBox にインストールするには、以下の手順に従う必要があります。
- Fedora ISO をダウンロードする
- virtualbox をインストールする
- 仮想マシンをセットアップする
- Fedora をダウンロードしてインストールする
それらについて詳しく話しましょう。
1] Fedora ISOファイルをダウンロードする
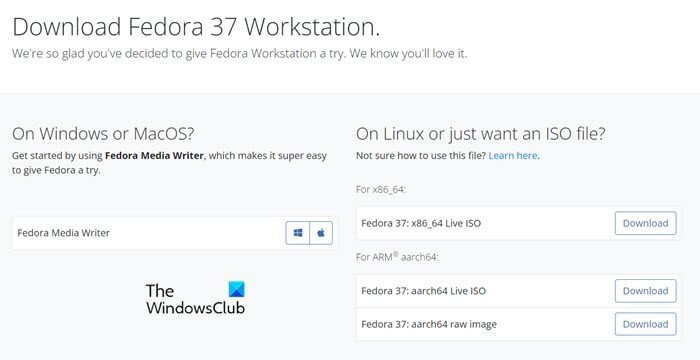
ソフトウェアをインストールするには何が必要ですか?ソフトウェアそのもの。したがって、Fedora をインストールするには、Fedora ISO が必要です。同じことを行うには、に移動します getfedora.org そしてクリック ダウンロード中 Fedora ワークステーション セクションにあります。ファイルをダウンロードするオペレーティング システムを選択し、ダウンロードします。 ISO はアクセス可能な場所に保管してください。
2]仮想ボックスをインストールする
ISO ファイルをダウンロードしたら、Fedora をインストールする VirtualBox をダウンロードします。 VirtualBoxは公式サイトからダウンロードでき、 virtual box.org . [ダウンロード] ボタンをクリックしてソフトウェアのコピーを取得し、[ダウンロード] フォルダーに移動して VirtualBox をインストールします。プロセスを完了するには、画面上の指示に従うだけです。
Wordでコメントを受け入れる方法
3]仮想マシンをセットアップする
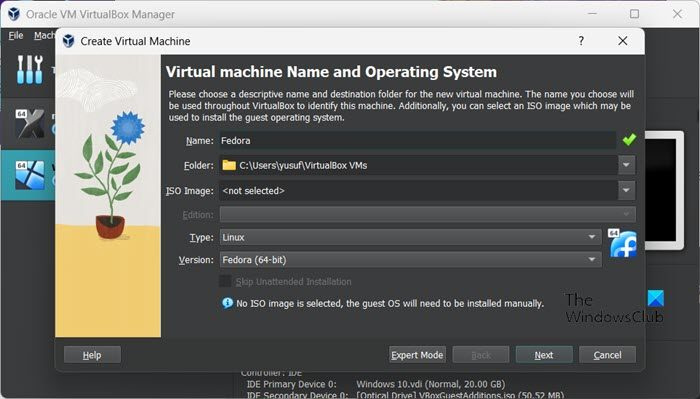
Fedora のインストールに必要なものがすべて揃ったので、OS をインストールする前に仮想マシンをインストールしてセットアップしましょう。コンピューターの構成とそれに割り当てられたリソースに応じて、Fedora はシステム上を飛ぶかクロールします。だからこそ、賢明な選択をしてください。同じことを行うには、所定の手順に従います。
- 開ける 仮想ボックス あなたのコンピュータ上で。
- [作成] ボタンをクリックします。
- 「名前」フィールドに「Fedora」と入力します。これにより、タイプが Linux に、バージョンが Fedora (64 ビット) に自動的に設定されます。そうでない場合は、自分でそれを行って、OS の準備を整えてください。
- [次へ] をクリックします。
- 基本メモリを 2048 MB に、プロセッサを 1 (少なくとも) に設定します。
- チェックを外す EFI を有効にする [次へ] をクリックします。
- 関連付けられているボックスにチェックを入れます 今すぐ仮想ハードディスクを作成する ドライブ サイズは最大 15.00 GB です。
- [フル サイズを事前に割り当てる] チェック ボックスがオフになっていることを確認し、[次へ] をクリックします。
- 最後に、[完了] をクリックします。
仮想マシンを作成したので、次のステップに進みましょう。
4] Fedoraをダウンロードしてインストールする
仮想マシンを作成したので、ISO ファイルを使用して起動し、オペレーティング システムをインストールする必要があります。同じことを行うには、以下の手順に従うだけです。
- 作成した仮想マシンを選択して「設定」をクリック。
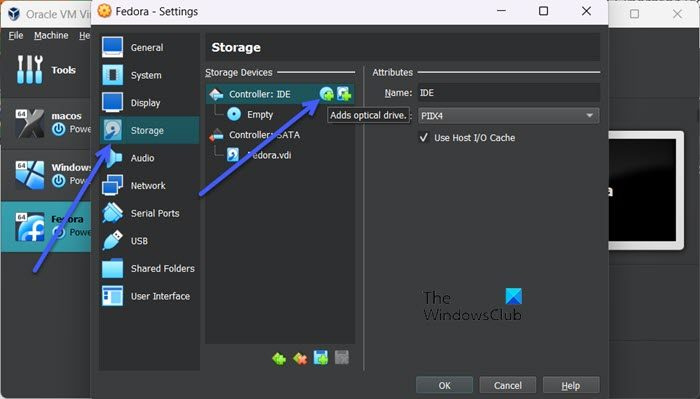
- 「ストレージ」タブに移動し、ボタンをクリックします 光ディスク ボタン。
- 「追加」をクリック












