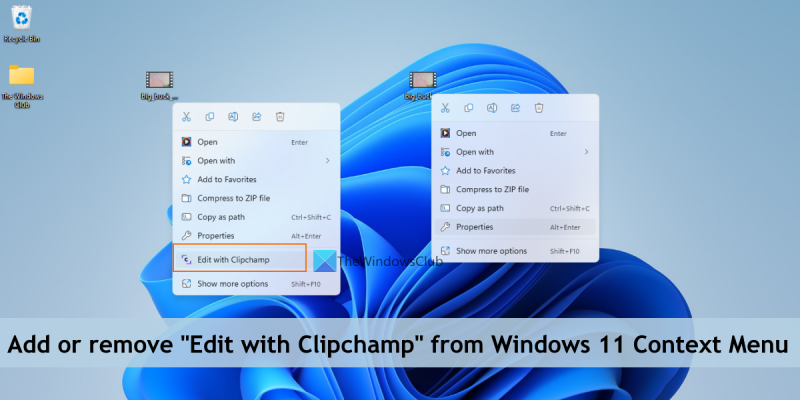IT の専門家として、Windows 11 のコンテキストメニューから「Clipchamp で編集」オプションを削除する方法についてよく尋ねられます。これを行う方法のクイックガイドを次に示します。 まず、Windows キー + R を押してレジストリ エディターを開き、「regedit」と入力して Enter キーを押します。 次に、次のキーに移動します。 HKEY_CLASSES_ROOT*shellexContextMenuHandlers 次に、「ContextMenuHandlers」キーを右クリックし、「削除」を選択します。 最後に、変更を有効にするためにコンピューターを再起動します。
USB複合デバイスは古いUSBデバイスであり、USB3.0では動作しない可能性があります
この投稿では、お見せします 追加または削除する方法 Clipchampで編集 のバリアント Windows 11 のコンテキスト メニュー . Clipchamp は、無料のオンライン動画作成および編集プラットフォームです。後、 マイクロソフトがClipchampを買収 Windows 11 にプレインストールされている Microsoft Store アプリになりました。 Windows 11 Update 2022 バージョン 22H2 、ビデオを右クリックすると、 Clipchampで編集 オプションが表示されます。このオプションをクリックすると、Clipchamp ビデオエディターアプリケーションが開き、さらに使用できるようになります。このオプションが役に立たない、または使用しない場合は、Windows 11 の右クリック コンテキスト メニューから単純に削除できます。

コンテキストメニューからこのオプションを削除しても、Windows 11 PC から Clipchamp アプリがアンインストールまたは削除されるわけではありません。このClipchampの右クリックオプションのみを削除します。戻ることもできます Clipchampで編集 必要に応じてコンテキスト メニューのオプションを選択します。この投稿には両方のオプションが含まれています。
Windows 11のコンテキストメニューから「Clipchampで編集」を削除する方法
お望みならば 追加または削除 の Clipchampで編集 のバリアント 右クリック コンテキスト メニュー あなたの Windows11 レジストリ エディタで変更する必要があります。これを開始する前に、レジストリ エディターをバックアップすることをお勧めします。後でレジストリを復元する必要がある場合は、バックアップが役に立ちます。レジストリをバックアップしたら、次の手順を実行できます。
- レジストリ エディターを開く
- 選択する シェル拡張 レジストリ キー
- 作成 ブロックされた 鍵
- 作成 文字列値
- この文字列値の名前を必要な名前に変更します
- レジストリ エディタを閉じます。
これらすべての手順を詳細な説明で確認しましょう。
このプロセスの最初のステップは、Windows 11 システムでレジストリ エディターを開くことです。開くことができます コマンド実行 フィールド(Win + R)、入力 再編集 そこにぶつかる 入る Windows レジストリを開きます。
今すぐ選択 シェル拡張 キーをレジストリ エディターで入力します。 |_+_| からアクセスする必要があります。システム上のすべてのユーザーに対して無効にできるように、ルート レジストリを削除します。道:
|_+_| 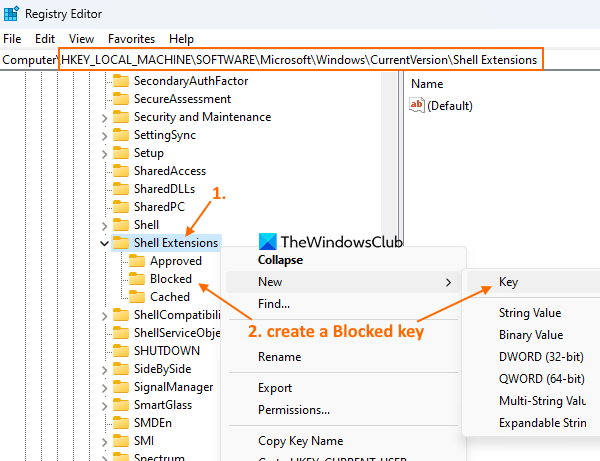
削除したい場合 Clipchampで編集 オプションを現在のユーザーに適用する場合は、ルート キー パス |_+_| にアクセスする必要があります。
シェル拡張レジストリ キーで、新しいレジストリ キーを作成し、名前を付けます。 ブロックされた 上のスクリーンショットに見られるように。
を右クリック ブロックされた 作成したキー、アクセス 新しい メニューと選択 文字列値 オプション。新しい値が追加されたら、名前を次のように変更します。
|_+_| 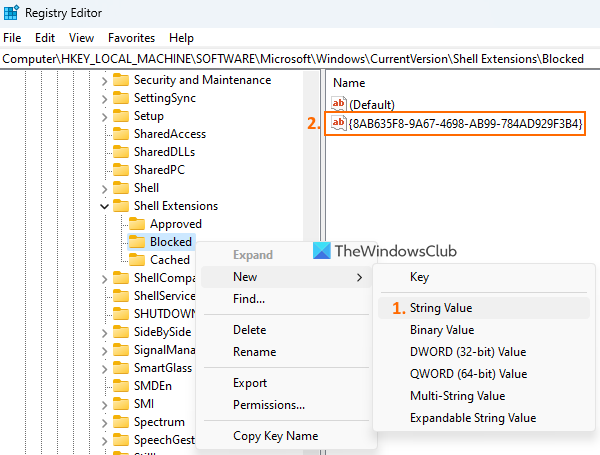
最後に、レジストリ エディタ ウィンドウを閉じることができます。
接続済み: Windows 11 で [ステッカーの追加または変更] コンテキスト メニュー項目を削除する方法
ビデオ ファイルの右クリック コンテキスト メニューにアクセスすると、 Clipchampで編集 オプションはなくなりました。
Edit with ClipchampオプションをWindows 11のコンテキストメニューに追加したい場合は、上記の手順に従って、 ブロックされた 鍵。このキーを右クリックして、 消去 オプションをクリックして はい ボタンをクリックします。 Clipchampで編集 オプションはすぐにコンテキスト メニューに追加されます。
これが役に立てば幸いです。
Windows 11 Clipchampとは?
Clipchamp は、Microsoft が所有する無料の Windows 11 アプリです。このアプリは、Windows 11 Update 2022 で事前に追加されており、ビデオの作成と編集に役立ちます。などのさまざまなカテゴリからテンプレートを選択できます。 ユーチューブ 、 ソーシャルネットワークでの広告 、 イベントと休日 、 ゲーム 、 イントロ/エンド 、 ソーシャル ハンドル ビデオの場合など、ビデオを次のようにエクスポートします MP4 の 480p 、 720p 、 また 1080p 定性。さまざまなフィルター、トランジション タイプ、その他のオプションを使用して、興味深いビデオを作成することもできます。
コンテキストメニューから編集を削除するには?
削除方法をお探しの場合 Clipchampオプションで編集 Windows 11 のコンテキスト メニューから、これは Windows レジストリの微調整を使用して実行できます。作成する必要があります ブロックされた レジストリ キー名と 文字列値 コンテキストメニューからこのオプションを削除できます。この投稿では、Windows 11 のコンテキストメニューから「Clipchamp で編集」オプションを削除するために必要な手順を確認できます。
Office2013ブラックテーマ
Windows 11 のコンテキスト メニューから何かを削除するにはどうすればよいですか?
Windows 11 または Windows 10 でコンテキスト メニュー項目を追加、削除、または編集する場合、これを行う組み込みの方法は、レジストリ エディターを使用することです。関連するレジストリ キーや値にアクセスし、コンテキスト メニュー項目を構成する必要があります。一方、Ultimate Windows Tweaker、Simple Context Menu などの無料のコンテキスト メニュー エディター ツールを使用して、コンテキスト メニューをカスタマイズすることもできます。
Windows 11 にはビデオ エディターがありますか?
はい、Windows 11 にはビデオ エディターが組み込まれています。から始まる Windows 11 Update 2022 バージョン 22H2 と呼ばれるプリインストールされたビデオ編集アプリが付属しています クリップチャンプ .を含む 音楽と効果音 、テンプレート、ストックビデオと画像、その他の機能。ビデオは次のようにエクスポートすることもできます。 アニメーションGIF また MP4 ビデオファイル。
続きを読む: Windows 11 で右クリックのコンテキスト メニューが表示され続ける .