Windows 11 で Edge をアンインストールまたは無効にする方法
Microsoft Edge のファンではない場合、または他のブラウザーに興味がある場合は、Windows 11 で Edge をアンインストールまたは無効にすることをお勧めします。その方法は次のとおりです。
Edge をアンインストールする
Edge を完全に削除したい場合は、アンインストールできます。方法は次のとおりです。
- [スタート] メニューを開き、「powershell」と入力します。 Windows PowerShell を右クリックし、[管理者として実行] を選択します。
- 次のコマンドをコピーして PowerShell に貼り付け、Enter キーを押します。 Foreach {Add-AppxPackage -DisableDevelopmentMode -Register '$($_.InstallLocation)AppXManifest.xml'}
- コンピュータを再起動してください。
エッジを無効にする
Edge を無効にするだけの場合は、アンインストールせずに無効にすることができます。方法は次のとおりです。
- [スタート] メニューを開き、「gpedit.msc」と入力します。
- [コンピューターの構成] > [管理用テンプレート] > [Windows コンポーネント] > [Microsoft Edge] に移動します。
- [Microsoft Edge の起動と [スタート] ページと [新しいタブ] ページの読み込みを許可する] をダブルクリックします。
- 「無効」を選択し、「OK」をクリックします。
- コンピュータを再起動してください。
Edge ブラウザーの安定版をアンインストールすることはできませんが、確実にアンインストールできます。 Edge Dev、ベータ版、 と カナリア Windows 11/10 のバージョン。タスクバーから Edge アイコンを削除する方法、Edge を既定のブラウザーとして削除する方法、または Edge WebView2 を削除する方法は次のとおりです。

以前は、コマンド ラインと Windows PowerShell を使用してサブフォルダーの名前を SystemApps に変更することで、Edge ブラウザーをアンインストールすることができました。ただし、Microsoft がシステム アプリとして統合し、Chromium ベースに移行したため、これらの方法はすべてなくなりました。写真、電卓などの他のプレインストール アプリをアンインストールまたはアンインストールすることはできますが、Microsoft Edge で同じことを行うことはできません。
Windows 11 で Microsoft Edge をアンインストールする方法
Windows 11/10 で Microsoft Edge をアンインストールするには、次の手順に従います。
Windows7のサイドバーとは
- プレス ウィン+ミー Windows の設定を開きます。
- に行く アプリケーション > アプリケーションと機能 .
- Microsoft Edge を見つけます。
- 三点アイコンをクリックして選択します 消去 .
- プレス 消去 ボタンを押します。
アンインストールできるのは、Microsoft Edge ブラウザーの Beta、Dev、または Canary ビルドのみであることに注意してください。
まず、コンピューターで Windows 設定パネルを開く必要があります。これを行うには、と呼ばれるキーボード ショートカットを使用できます。 勝つ+私 .開いたら、 アプリケーション > アプリケーションと機能 .
ここで見ることができます Microsoft Edge [開発、ベータ、 また カナリア] .対応する三点アイコンをクリックして選択する必要があります 消去 オプション。
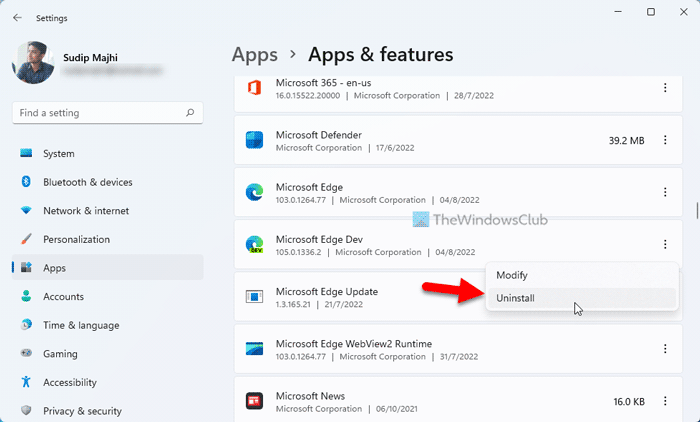
次に、をクリックします 消去 オプションをもう一度クリックして、プロセスを開始します。
これにより、コンピューターから Microsoft Edge ブラウザーが削除されます。ただし、残り物を削除する場合は、サードパーティのソフトウェア アンインストーラーを使用する必要があります。
Windows 11 のタスクバーから Edge アイコンを削除する方法
既定では、Windows 11 は Microsoft Edge ブラウザー アイコンをタスク バーにピン留めします。ただし、このブラウザを使用しておらず、アイコンを削除したい場合は、アプリケーションなしで削除できます。これを行うには、Edge ブラウザーのアイコンを右クリックして、 タスクバーからピン留めを外す オプション。
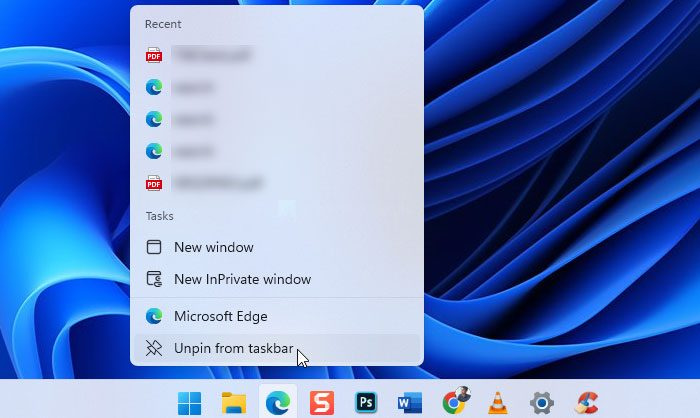
アイコンはすぐに削除されます。
Windows 11 で Edge を既定のブラウザーとして削除する方法
Windows 11 では、既定のブラウザーを変更することは非常に困難です。ここで、.htm、.html、pdf など、各リンクの既定のアプリを変更する必要があります。Edge を既定のブラウザーとして使用したくない場合は、この記事に従って、Windows 11 の既定のブラウザーとして Edge を削除してください。 .
コンピューターの既定のブラウザーとして、他のほとんどすべてのブラウザーを設定できます。ただし、Windows が既定のブラウザーを変更し続ける場合は、次の手順を実行できます。
Windows 11 で Edge WebView2 をアンインストールする方法
Windows の設定またはコントロール パネルを使用して、Windows 11 で WebView2 をアンインストールすることはできません。変更または修復は可能ですが、Windows 11 コンピューターから Edge WebView2 をアンインストールまたはアンインストールすることは可能です。ただし、サードパーティのアンインストーラーを使用して作業を完了することができます。
たとえば、ここでは無料版の CCleaner を使用してこのアプリケーションをアンインストールしました。これを行うには、CCleaner を開き、 ツール タブ 次に見つける Microsoft Edge WebView2 ランタイム そしてクリック 消去 ボタン。
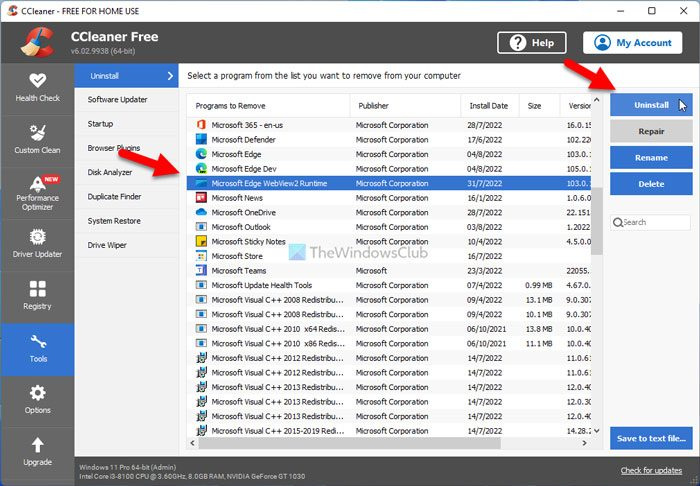
その後、コンピュータから削除されます。
ノート: Windows 11 のウィジェットなど、他のさまざまな機能を頻繁に使用する場合は、Edge WebView2 をアンインストールしないでください。
読む: Edge が既定のブラウザーを要求しないようにする方法
Windows 11 から Edge を削除できますか?
Edge (Chromium) ブラウザの安定版またはプリインストール版について話している場合、Windows 11 でこのブラウザをアンインストールする方法はありません。ただし、Edge の Beta、Dev、または Canary バージョンをアンインストールまたは削除できますあなたのコンピュータ。コンピューター。これを行うには、Windows の設定、コントロール パネル、またはサードパーティ製ソフトウェアのアンインストーラーを使用できます。
マイクロソフトauデーモン
Microsoft Edge を完全にアンインストールするには?
Microsoft Edge (Chromium) ブラウザの安定版を完全にアンインストールすることはできません。ただし、サード パーティ製のアンインストール ツールを使用して、残りの Microsoft Edge ベータ版、開発者版、またはカナリア版を削除できます。ただし、コントロール パネルまたは Windows の設定では同じことができません。
読む: MSEdgeRedirect を使用して、リンクを Windows 11 の既定のブラウザーにリダイレクトします。







![MMC は Windows 11/10 でスナップインを作成できませんでした [修正]](https://prankmike.com/img/errors/60/mmc-could-not-create-the-snap-in-on-windows-11-10-fix-1.png)






