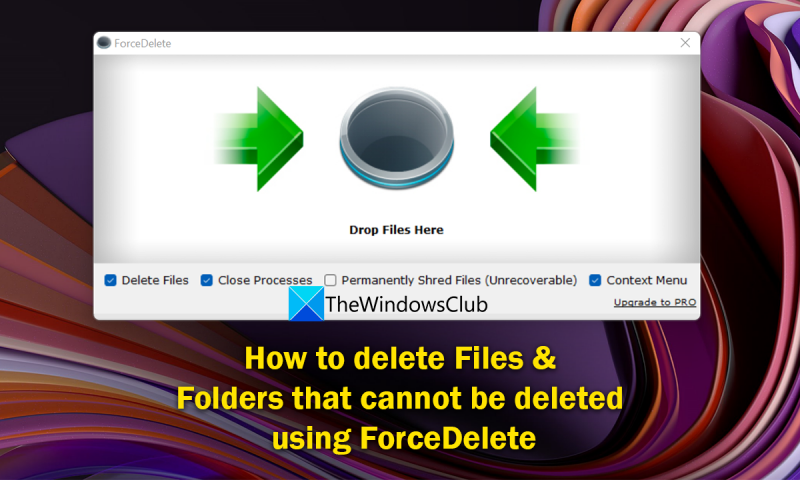Windows でファイルまたはフォルダーを削除しようとして、ファイルを削除できなかったというエラー メッセージが表示されたことがあれば、それがどれほどイライラするかがわかります。通常、これらのタイプのエラーは、ファイルまたはフォルダーが別のプログラムまたはプロセスによって使用されている場合、またはファイルが破損している場合に発生します。 ファイルまたはフォルダーを削除する方法はいくつかありますが、いずれも機能しない場合は、いつでも ForceDelete などのツールを使用できます。 ForceDelete は、どんなファイルやフォルダーでも削除できる、小さくてポータブルなプログラムです。ファイルまたはフォルダーを使用しているすべてのプロセスを終了してから削除します。 ForceDelete を使用して、削除できないファイルまたはフォルダーを削除する方法は次のとおりです。 1. ForceDelete をダウンロードしてインストールします。 2. 削除するファイルまたはフォルダを右クリックし、[強制削除] を選択します。 3. [はい] をクリックして、ファイルまたはフォルダーを削除することを確認します。 4. ファイルまたはフォルダが削除されます。 削除できないファイルやフォルダーに遭遇したことがある場合は、ForceDelete を試してみてください。 IT ツールキットに含めると便利なツールです。
コンピューターには多くのファイルとフォルダーがあります。ジャンク ファイルやフォルダを定期的に削除する人もいれば、ディスク容量が少ないときに削除する人もいます。いつでも、削除するのが難しいファイルやフォルダーがいくつかあります。何をしても、それらを削除することはできず、ファイルが何らかのプログラムによって使用されているなどのエラーが発生します。このガイドでは、 削除できないファイルやフォルダを削除する方法 使用して 強制削除 .
人の検索エンジン

一部のファイルが削除されないのはなぜですか?
特定のファイルを削除できない理由は多数あります。彼らです:
- ファイルは、削除するアクセス権がないシステム ファイルである可能性があります。
- 削除できないファイルが共有されている可能性があります
- プログラムまたはプロセスがバックグラウンドでファイルを使用している可能性があります。
- ファイルを削除しようとしているフォルダは、既に使用されている可能性があります。
- ファイルが開かれている可能性があります
- 別のユーザーがファイルを使用できます
- ディスクが書き込み保護されている可能性があります
上記の理由のいずれかが、ファイルが削除されない理由である可能性があります。このようなファイルを削除しようとすると、上記のケースに関連するエラーが表示されます。
Windows PC で ForceDelete を使用する方法
PC からファイルまたはフォルダーを削除しようとしていて、削除できない場合は、ForceDelete が役立ちます。このツール全体でできることを見てみましょう。
- ファイルとフォルダの強制削除
- 削除のためにファイルとフォルダーのロックを解除する
- 回復の可能性なしにファイルとフォルダーを完全に削除します
- コンテキスト メニューに ForceDelete を追加または削除する
それぞれの詳細を見てみましょう。その前に、ForceDelete を公式サイトからダウンロードするか、ポータブル ZIP バージョンを使用してインストールする必要があります。
1]削除できないファイルやフォルダを強制的に削除する
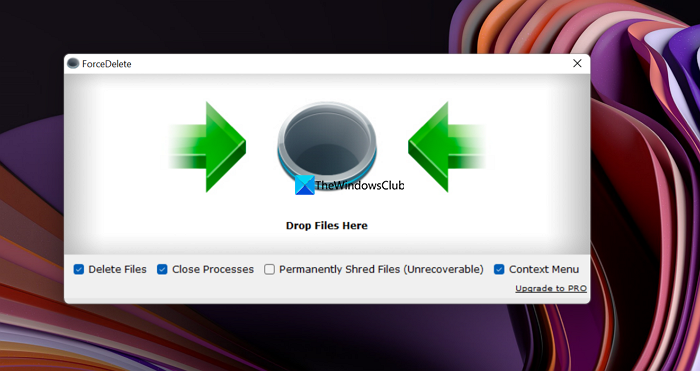
ForceDelete プログラムで簡単に削除しながら、エラーの原因となる削除しにくいファイルやフォルダーを削除できます。 PC で ForceDelete プログラムを開き、これらのファイルまたはフォルダーを ForceDelete ウィンドウにドラッグします。削除の確認を求める削除ポップアップが表示されます。プレス はい 続く。 ForceDelete ウィンドウにドラッグしたファイルまたはフォルダを完全に削除します。
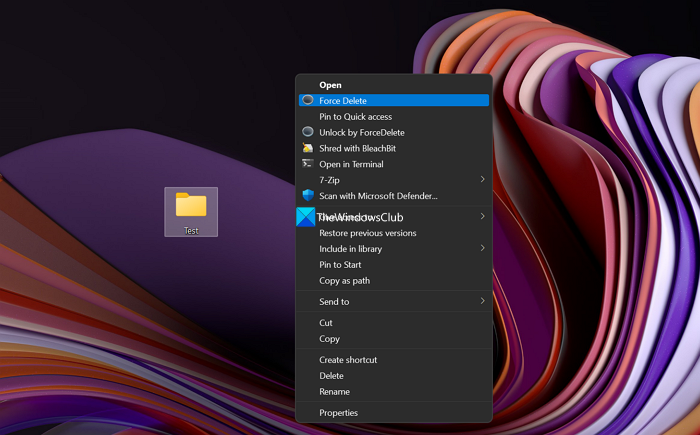
さらに、コンテキスト メニューを使用してファイルまたはフォルダを削除できます。ファイルまたはフォルダを右クリックして選択するだけです その他のオプションを表示 コンテキストメニューで。次に、をクリックします 強制削除 そして選択 はい 削除するように求められました。
2]削除のためにファイルとフォルダーのロックを解除します
削除したいファイルまたはフォルダーが PC 上の何らかのプログラムによってロックされている場合、ForceDelete プログラムを使用して簡単にロックを解除できます。ファイルまたはフォルダを右クリックして選択するだけです その他のオプションを表示 コンテキストメニューで。次に、をクリックします ForceDeleteでロック解除 .ファイルまたはフォルダのロックが解除され、問題なく簡単に削除できます。
読む: ロックされたファイルとフォルダを削除するファイル削除ソフトウェア
3]回復を超えてファイルとフォルダーを完全に削除する
PC やデバイスで削除したものはすべて、強力な復元ソフトウェアで復元できます。それらを取り返しのつかないほど確実に破壊しなければなりません。 ForceDelete には、ファイルを完全に破棄する機能があります。 PC で ForceDelete アプリを開き、次のボックスにチェックを入れます。 ファイルを完全に破壊する (回復不能) .その後、完全に削除したいファイルまたはフォルダーを ForceDelete プログラムにドラッグして、それらを取り除きます。
読む : 無料のファイル シュレッダー ソフトウェアでファイルを完全に削除する
Skype用の無料ビデオ通話レコーダーが機能しない
4]コンテキストメニューにForceDeleteを追加または削除します。
コンピュータに ForceDelete をインストールすると、ForceDelete が自動的にコンテキスト メニューに追加されます。コンテキスト メニューには、ForceDelete と Unlock by ForceDelete が表示されます。コンテキスト メニューからそれらを削除したり、ワンクリックでいつでも追加し直すことができます。 PC で ForceDelete プログラムを開き、コンテキスト メニューの横にあるボタンをクリックして、ForceDelete オプションをコンテキスト メニューに追加します。または、ボタンのチェックを外して、コンテキスト メニューから ForceDelete オプションを削除することもできます。
これが、PC で ForceDelete を使用する方法です。 ForceDelete は、無料版と有料版の両方で利用できます。からダウンロードできます。 オートクローズ .
削除できないファイルやフォルダを削除するにはどうすればよいですか?
ForceDelete などのプログラムを使用して、削除できないファイルまたはフォルダーを削除できます。または、それらをアンインストールしたときに表示されるエラーに基づいて修正を実装し、エラーを取り除くためにいくつかの調整を行った後にそれらを削除することもできます。
読む : Windows PC 向けの最高の無料の安全な削除ソフトウェア
削除できない USB 上のファイルを削除するにはどうすればよいですか?
これらを削除するには、フラッシュ ドライブから書き込み保護を解除するか、ファイルまたはフォルダーへのパスを指定して del コマンドを使用してコマンド ラインを使用します。または、USB ドライブからすべてのファイルを削除する場合は、USB ドライブをフォーマットできます。
関連読書: Windows 11/10 で、削除不可能でロックされたファイルとフォルダーを削除します。