Canvaでプレゼンテーションを作成する方法は?
IT の専門家として、Canva でプレゼンテーションを作成する方法をよく尋ねられます。これを行うにはいくつかの方法がありますが、Canva で聴衆を引き付け、メッセージを効果的に伝えるプレゼンテーションを作成する方法について、私の一番のヒントを共有したいと思います。 1. シンプルにする プレゼンテーションに関しては、少ないほど効果的です。プレゼンテーションが理解しやすく理解しやすいものであることを確認する必要があります。これは、スライドを整理し、テキストを読みやすくすることを意味します。 2. 画像やグラフィックを使用する 人は視覚的な生き物なので、プレゼンテーションには画像やグラフィックを多用してください。これは、テキストを分割し、視聴者の関心を維持するのに役立ちます。 3. テンプレートを使用する Canva には、プレゼンテーションの作成に使用できるさまざまなテンプレートが用意されています。これは、レイアウトを処理してくれるので、始めるのに最適な方法です。独自のコンテンツを追加するだけです。 4.インタラクティブにする プレゼンテーションをより魅力的にする 1 つの方法は、インタラクティブにすることです。これは、アンケートやクイズを追加するか、プレゼンテーション全体を通して聴衆に質問する機会を与えることで実現できます。 これらのヒントに従うことで、聴衆を引き付け、メッセージを効果的に伝えることができるプレゼンテーションを Canva で作成することができます。Canva は、最も簡単なコンテンツ作成アプリです。これまでのものとは異なり、グラフィックデザインに限定されません。このアプリでは、インフォグラフィックや YouTube 動画など、多くのコンテンツを作成できます。これは、プレゼンテーション モードを使用して行われます。学びたいなら Canvaでプレゼンテーションを作成する 手順はこちらの記事をお読みください。
Canvaでプレゼンテーションを作成する方法

プレゼンテーションの作成手順 キャンバス は:
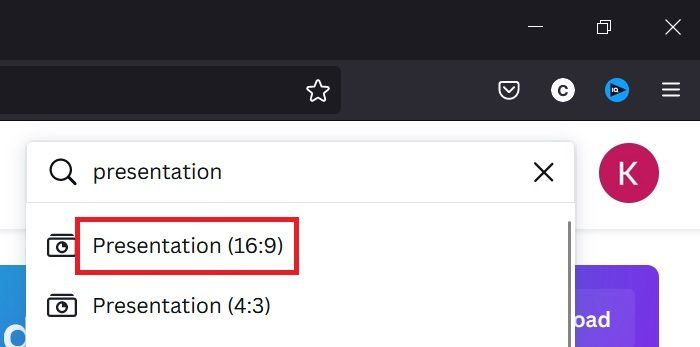
- 開ける キャンバス サイト アプリケーション。
- 検索バーで「プレゼンテーション」という単語を検索します。
- 比率で2つの表現オプションが得られます 16:9 と 4:3 .それらのいずれかを選択できますが、ビデオの一般的な基準は次のとおりです。 16:9 .
- したがって、ビデオ、サムネイル、またはビデオに合うものを作成する場合、正しいサイズは次のとおりです。 16:9 .
- 新しいウィンドウが開き、必要に応じてプレゼンテーションの名前を変更できます。
Canva プレゼンテーションが作成されます。
CanvaでPowerPointスタイルのプレゼンテーションを作成する方法は?
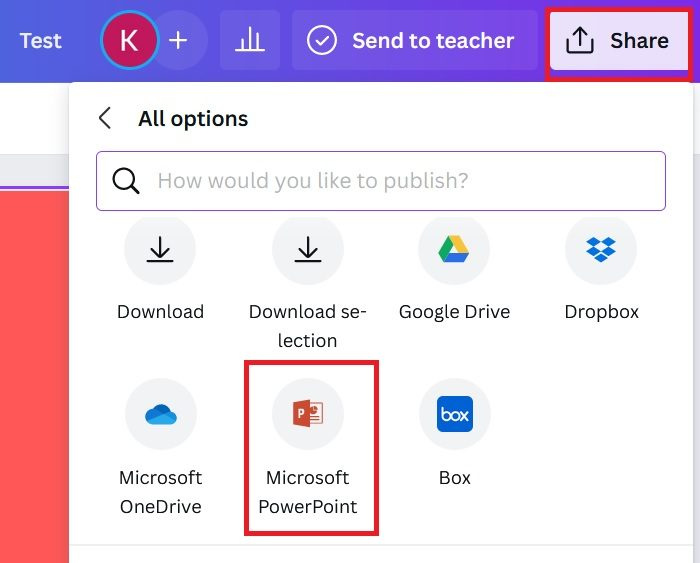
Canva を使用して、MS PowerPoint と同じようにプレゼンテーションを作成できます。これも無料です。むしろ、追加された機能は、無料のストック画像とビデオをプレゼンテーションで直接使用できることです。特にダウンロードする必要はありません.
- プレゼンテーション ファイルを作成したら、左パネルにすべてのオプションが表示されます。
- このリストから追加できます 写真、ビデオ、テキスト、 など、またはテンプレートを使用します。また、変更することもできます バックグラウンド .
- 今すぐクリックしてください 共有 をクリックし、リストから [その他] を選択します。
- スクロールして選択 マイクロソフトパワーポイント リストから。
- プレス ダウンロード プレゼンテーションを保存する .pptx システムでフォーマットします。
Canvaでサムネイルを作成するには?
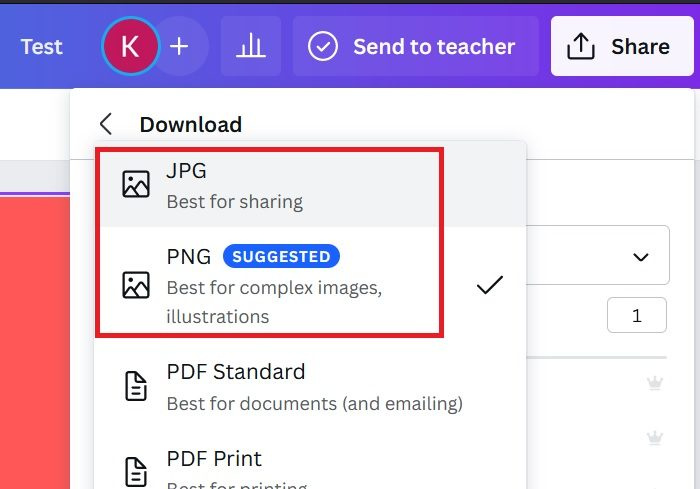
- 理想的な動画サイズだから 16:9 、使用できます 16:9 でスケッチするためのプレゼンテーション形式 キャンバス .
- ベースを作るだけ パワーポイント のプレゼンテーション ファイル 16:9 フォーマット。
- 次に、からの画像を使用します 写真、テキスト、背景タブ など
- 今すぐクリックしてください 共有 右上隅にあります。
- 選ぶ ダウンロード .
- ファイルの種類を次のように選択します JPG また PNG .
- 選ぶ ダウンロード .
CanvaでMP4ビデオを作成する方法は?
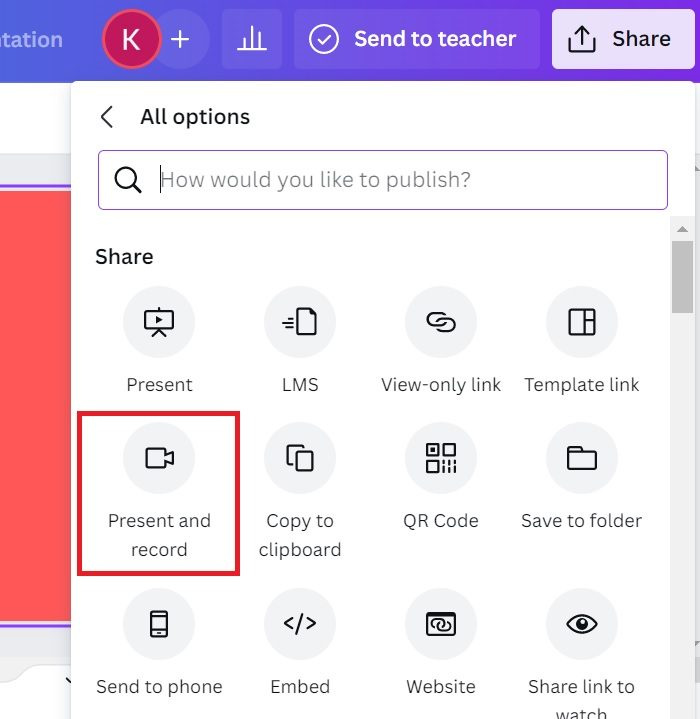
可能かなぁ CanvaでYouTube動画を作成する 過度に。むしろ、プロセスはほとんどのビデオ編集ツールよりもはるかに簡単です.これを行うには、16:9 のプレゼンテーション形式を使用する必要があります。手順は次のとおりです。
- 作成 16:9 の比率表現 キャンバス 前に説明したように。
- ストックビデオを使用してMP4ビデオを作成します。
- ストック画像を使用してアニメーション化することもできます。
- ビデオ プレゼンテーションを作成するときと同じように、複数のスライドを使用します。要件に合わせてタイミングを変更します。
- 今すぐクリックしてください 共有 そしてクリック ダウンロード .
- ドロップダウン リストから MP4 を選択します。
- 「ダウンロード」をクリックして、動画を MP4 形式でダウンロードします。
- Canva で YouTube 動画を作成するもう 1 つの機能は、独自のナレーションを追加できることです。ただし、これは Google Chrome ブラウザーでのみ使用できます。
- プレス 共有 そして選ぶ もっと .
- 選ぶ 提示および記録 .
- 選ぶ レコーディングスタジオに行く .
- マイクが接続され、必要な権限が付与されていることを確認してください。
- オプションをクリックして、オーディオを録音および録音します。
- オプションを選択してください 保つ また ダウンロード .
この声の演技は、後でプレゼンテーションに追加できます。
プレーンテキストとして貼り付ける
Canva プレゼンテーションを他のユーザーと共有するにはどうすればよいですか?
ここまで、Canvaで作成したファイルをプレゼンテーションモードでアップロードする手順を説明してきました。または、[共有] オプションを使用して Canva プレゼンテーションを共有することもできます。リンクをコピーして共有したり、プレゼンテーションをメールで送信したり、ソーシャル メディアで共有したりするオプションがあることに気付くでしょう。
「もっと見る」を選択すると






![MMC は Windows 11/10 でスナップインを作成できませんでした [修正]](https://prankmike.com/img/errors/60/mmc-could-not-create-the-snap-in-on-windows-11-10-fix-1.png)






