Access のタブ付きフォームは、情報を整理してナビゲートしやすくする優れた方法です。 Access でタブ付きフォームを作成する方法に関するヒントを次に示します。 1. Access で新しいフォームを作成することから始めます。 2. フォームにタブを追加するには、[デザイン] タブに移動し、[タブの挿入] コントロールをクリックします。 3. タブ コントロールを挿入したら、[タブの追加] ボタンをクリックして、好きなだけタブを追加できます。 4. タブの名前を変更するには、タブをダブルクリックして新しい名前を入力します。 5. フィールドをタブに追加するには、フィールド リストからタブにドラッグ アンド ドロップします。 6. タブの順序を変更するには、タブをクリックして目的の位置までドラッグします。 7. タブを削除するには、タブをクリックし、[タブの削除] ボタンをクリックします。 8. フォームのデザインが完了したら、[プレビュー] タブをクリックしてプレビューできます。 Access でタブ付きフォームを作成すると、情報を整理して簡単に移動できるようになります。上記のヒントに従うことで、ニーズに合ったタブ付きフォームを簡単に作成できます。
あなたはできる タブをフォームに追加する を使用して Microsoft Access のタブ コントロール機能 .タブ コントロールを使用すると、ユーザーはフォームにページを追加できます。 Access のフォームにタブを追加すると、特にフォームに複数のコントロールがある場合に、フォームがより整理されて使いやすくなります。このチュートリアルでは、Access でタブ付きフォームを作成する方法について説明します。

Access でタブ付きフォームを作成する方法
次の手順に従って、Microsoft Access でタブ付きフォームを作成します。
- Access を起動し、フォーム レイアウト デザインを開きます
- フィールド リスト領域からページ タブにフィールドをドラッグします。
- ページに他のコントロールを追加します。
- 新しいタブを追加します。
- タブを並べ替えます。
- タブの名前を変更します。
- タブを削除します。
1] Access を起動し、フォーム レイアウト デザインを開きます。
発売 マイクロソフトへのアクセス .
でフォームを開くことができます。 デザイン ビュー また レイアウトタイプ .フォームを開くことにしました レイアウトタイプ .
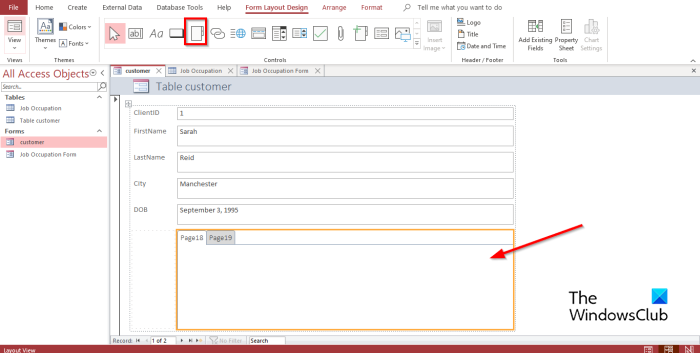
の上 帳票レイアウト設計 タブイン コントロール ギャラリー、クリック コントロールタブ .
フォーム上のタブ コントロールを配置する場所をクリックします。
2] フィールドをフィールド リスト ペインからページ タブにドラッグします。
フィールドを追加するタブを選択します。
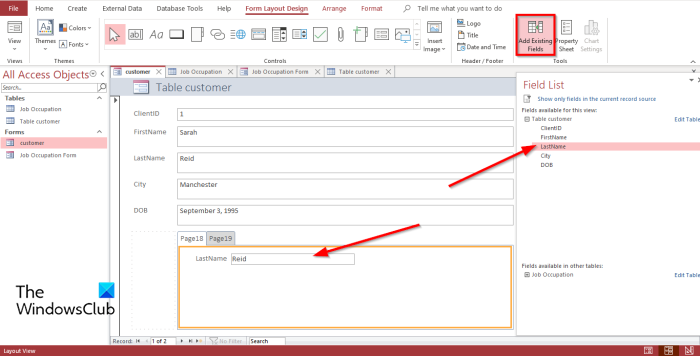
install.wimが大きすぎます
の上 帳票レイアウト設計 タブ、クリック 既存のフィールドを追加 の ツール グループ。
あ フィールドリスト パネルが右側に表示されます。
の フィールドリスト パネルに、テーブルまたはテーブル内のフィールドのリストが表示されます。
フィールドを選択し、タブ付きページにドラッグします。
3] ページに他のコントロールを追加します。
Microsoft Access には、テキスト ボックス、ラベル、画像、ボタン、コンボ ボックスなど、フォームに追加できる多くのコントロールがあります。タブ付きページにコントロールを追加する方法については、以下を参照してください。
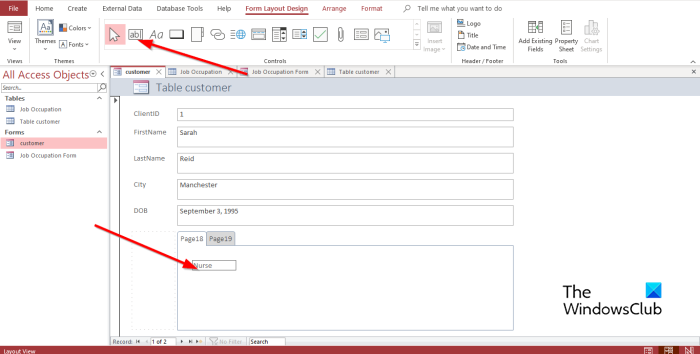
タブ コントロールを挿入するタブを選択します。
の上 帳票レイアウト設計 タブ、 コントロール グループ内の任意のコントロールを選択します。
それをタブにドラッグします。
4]新しいタブを追加
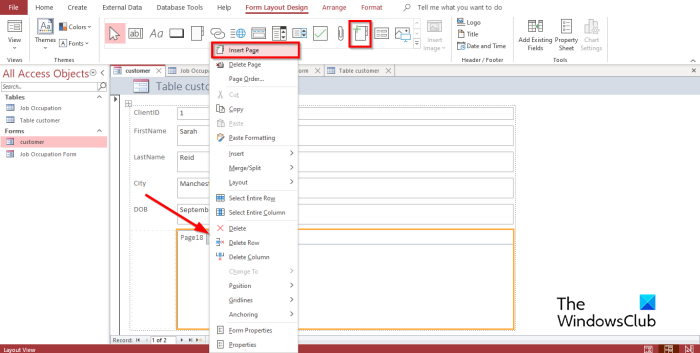
タブ コントロールでタブを選択し、 ページを挿入 の コントロール グループ化するか、タブ コントロールのタブを右クリックして、 ページを挿入 コンテキストメニューから。
タブが追加されます。
5]タブを並べ替える
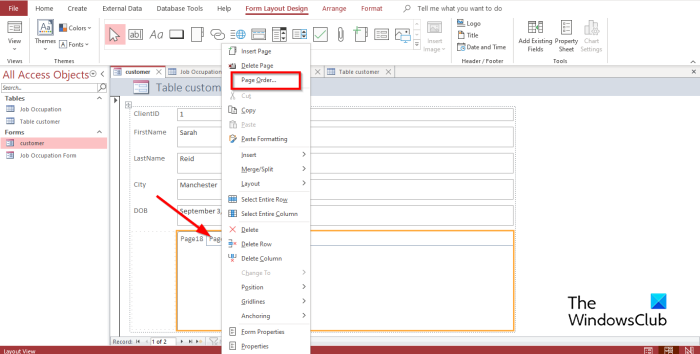
タブ コントロール内の任意のタブを右クリックし、 ページ順 コンテキストメニューで。
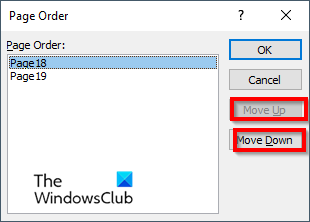
の ページ順 ダイアログ ボックスで、いずれかをクリックします。 ページアップ また 下へスクロール ボタン。
デルのコンピュータアップデート
次にクリック 大丈夫 .
6]タブの名前を変更
名前を変更するタブ コントロール内の任意のタブを選択します。
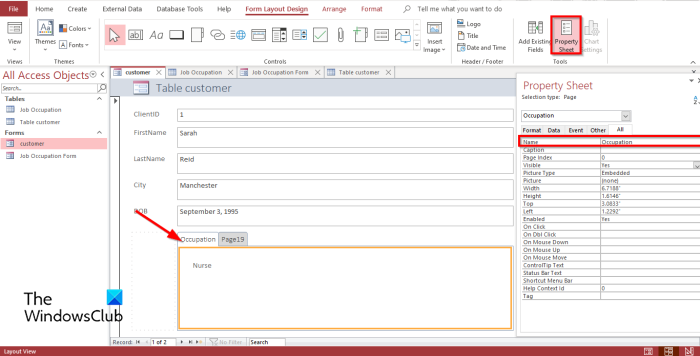
の上 フォームデザインのレイアウト タブ、クリック プロパティシート ツールグループにあります。
あ プロパティシート パネルが開きます。
の 名前 セクションで、タブの名前を変更します。
次にクリック 入る ;選択したタブが保存されていることがわかります。
7]タブを削除
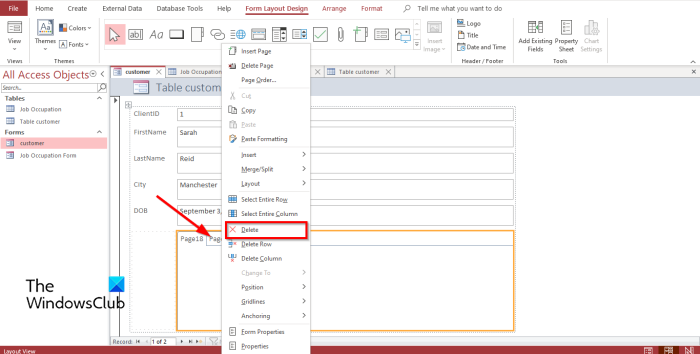
削除したいタブを右クリックして選択 消去 コンテキストメニューから。
Accessでタブコントロールにデータを追加する方法は?
タブ コントロールを Access に追加するときに、それにデータを追加したい場合があります。タブ コントロールにデータを追加するには、コントロール グループでラベル コントロールを選択する必要があります。これにより、テキストを入力できるフィールドが挿入されます。既存のテーブルをナビゲーション バーから任意のタブ コントロール ページにドラッグすることもできます。
Access で [管理] タブを使用する方法
Access のタブ コントロールは、他のコントロールを追加できるプレースホルダーです。テキスト ボックス、ラベル、画像、ボタン、コンボ ボックスなど。このチュートリアルでは、Microsoft Access でタブ コントロールを使用する方法について説明しました。
エラー0x8007042c
ユーザーがフォームにタブを含めることができるのはなぜですか?
フォームにタブを追加すると、フォームがより整理され、使いやすくなります。特に、フォームに多数のコントロールがあり、それらを別のページに分けたい場合。タブ コントロールは、フォーム内のデータを整理するための最適なオプションです。
MS Access のフォームの種類は何ですか?
Microsoft Access には、次の 4 種類のフォームがあります。
- 詳細フォーム: 詳細フォームは、一度に 1 つのレコードに関する情報を表示する空白のアクセス フォームです。
- 複数項目フォーム: 同時に複数のエントリからの情報を表示します。データのテーブルのように見えますが、グラフィックス、テキストの書式設定、ボタン、およびその他のコントロールを追加するためのより多くのオプションが提供されます。複数要素形式は、連続形式とも呼ばれます。
- 分割フォーム: フォーム ビューでデータを表示します。これは、大量のデータを表示したいが、一度に 1 つのレコードを変更する必要がある場合に便利です。
- ナビゲーション フォーム: ナビゲーション コントロールを含むフォーム。 Access ナビゲーション バーはブラウザーで使用できないため、データベースを Web に公開する予定がある場合、ナビゲーション フォームはデータベース内を移動するのに役立ちます。
読む : Access でデータベース テーブルまたはその他のオブジェクトの名前を変更または削除する方法
フォームとレポートの違いは何ですか?
フォームは、レポートがタスクの情報を収集する際に、情報またはユーザー入力を受け取るために使用される視覚的な表現です。 Access では、フォーム、フォーム デザイン、空白のフォームなどでフォームを作成できます。レポート、レポート デザイン、空白のレポートなどでレポートを作成できます。
読む : Microsoft Access でレポートに合計を追加する方法
Access でタブ付きフォームを作成する方法を理解していただければ幸いです。
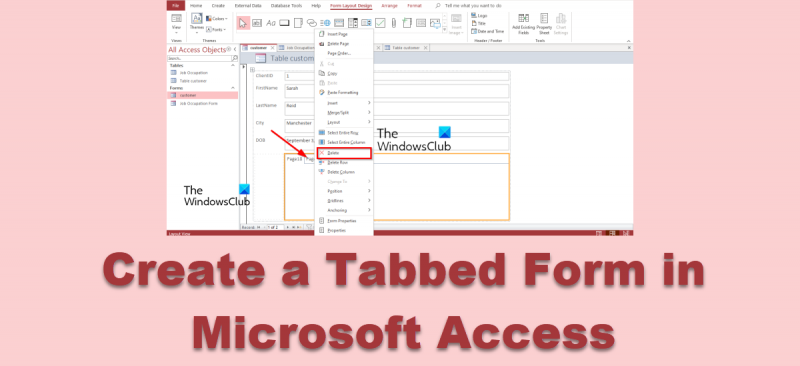








![iCloud for Windowsへのアップグレードに失敗したエラー[修正]](https://prankmike.com/img/apple/60/upgrade-to-icloud-for-windows-failed-error-fix-1.png)





