IT の専門家として、Illustrator で 3D のフットボールまたはサッカー ゲームを作成する方法についてよく尋ねられます。方法はいくつかありますが、3D効果を利用するのが一番簡単だと思います。
まず、Illustrator を開き、新しいドキュメントを作成します。次に、フィールドとなる長方形を描きます。立体的にするには、[効果] > [3D] > [回転] に移動します。
ここで、いくつかのプレーヤーを追加する必要があります。これには、ペンツールを使用することをお勧めします。数人の選手を描いてから、[効果] > [3D] > [回転] に移動します。
最後に、ボールを追加します。ここでも、ペン ツールを使用して円を描きます。立体的にするには、[効果] > [3D] > [回転] に移動します。
以上です!これで、完全に機能する 3D フットボールまたはサッカー ゲームが完成しました。もちろん、ゴールなど他の要素を追加することもできますが、これが作成方法の基本です。
トレーニング イラストレーターで3Dサッカーやサッカーを作成する方法 設計者や製造業者は、特定のデザインと機能を備えたボールがどのように見えるかを製造前に確認するのに役立ちます。 Adobe Illustrator は、Adobe の汎用ベクター グラフィックス アプリケーションです。 Illustrator には、ほぼすべてのイラストを作成するのに役立つ多くのツールと機能があります。イラストレーターは、初心者からプロまで誰でも使えます。 Illustrator は、さまざまな業界で多くの用途があります。 Illustrator は、ロゴ デザイン、パッケージ デザイン、壁や建物のレイアウト、製品のモックアップなどに使用できます。
Illustrator で 3D フットボールまたはサッカー ゲームを作成する

高価な材料から作成することなく、完成品がどのように見えるかを確認できることは非常に役立ちます. Illustrator は、製品の正確なコピーを作成する機能を提供します。いくつかの方法があります Illustrator で 3D フットボールまたはフットボールを作成する 、しかし、この記事で説明されている方法は、理解しやすく覚えやすい.
- デザインを決める
- デザインを作成する
- デザインをシンボルに入れる
- サークルを作成する
- 円を半分に切る
- 3D 効果を使用する
- さらにカスタマイズ
- 保つ
1】デザインを決める
3D フットボールは、外層のデザインから色まで、さまざまな興味深い方法でスタイルを設定できます。すべては想像にお任せします。外側の層は、5 つまたは 6 つの辺を持つ多角形、または両方の組み合わせで構成されます。ボールはさまざまな色にすることもでき、シェーディングをオンまたはオフにすることができ、カスタマイズできるグローもある.
2]デザイン
ボールのデザインが決まったら、ツールを使用してボールを作成する必要があります。このボールは、六角ポリゴン ツールを使用して外観を作成します。
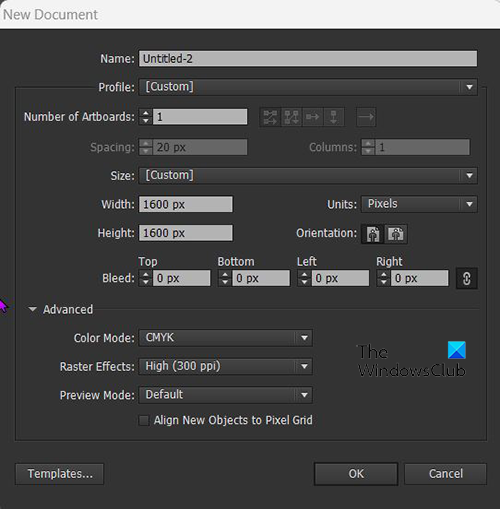
Illustrator を開き、 ファイル それから 新しい 次に、キャンバスのサイズとその他のオプションを選択します。
ペイント2d
左側のツールバーに移動し、ポリゴン ツールを選択します。多角形ツールを選択したら、キャンバスをクリックしてドラッグします。多角形は、尖ったエッジを下にして描画されます。平らな面を下にしたい場合は、ドラッグ中にマウスを回転させるか、後で回転させることができます。を持って平らな面を下げることもできます Shift+Alt マウスをドラッグしてポリゴンを作成します。
ポリゴンの色を塗りつぶし、必要に応じてストロークを追加します。ストロークと表面の色は任意に選択できます。デザインでは、各ポリゴンを異なる色にすることも、2 色だけにすることもできます。
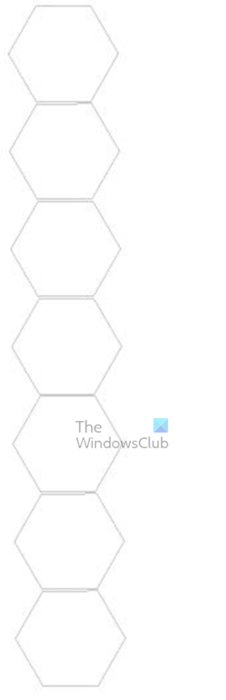 好みに合わせて最初のポリゴンをデザインしたら、それをクリックしたままにします。 全て マウスでドラッグして、最初のものの一番下に配置します。それらの間に小さなギャップを残します。最初のコピーの後、 Ctrl + Д 十分になるまでアクションを複製します。 7つで十分ですが、好きなだけ行うことができます。すべての図形を 1 つに選択してグループ化します。あなたは保つことができます Shift+Alt マウスを使用してサイズを調整します。これにより、すべて同じサイズになります。
好みに合わせて最初のポリゴンをデザインしたら、それをクリックしたままにします。 全て マウスでドラッグして、最初のものの一番下に配置します。それらの間に小さなギャップを残します。最初のコピーの後、 Ctrl + Д 十分になるまでアクションを複製します。 7つで十分ですが、好きなだけ行うことができます。すべての図形を 1 つに選択してグループ化します。あなたは保つことができます Shift+Alt マウスを使用してサイズを調整します。これにより、すべて同じサイズになります。
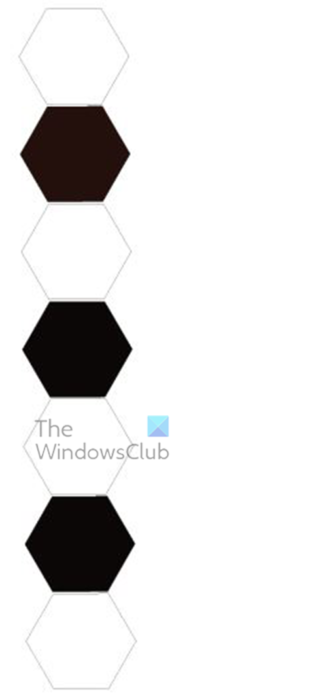
図形に異なる色または 2 つの色を使用する場合は、色を変更します。
PC温度監視ソフトウェア
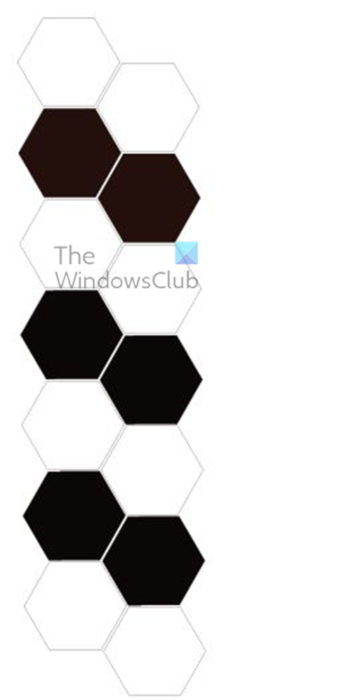
同じ大きさだと色が変わってキャンバスに収まります。 Alt を押したまま横にドラッグして、この図形の線を複製します。それらはすべてグループ化されるため、すべて同時にコピーする必要があることに注意してください。それらの間の小さなスペースのすぐ隣に配置するか、ここのデザインに従って興味深いものにすることができます.
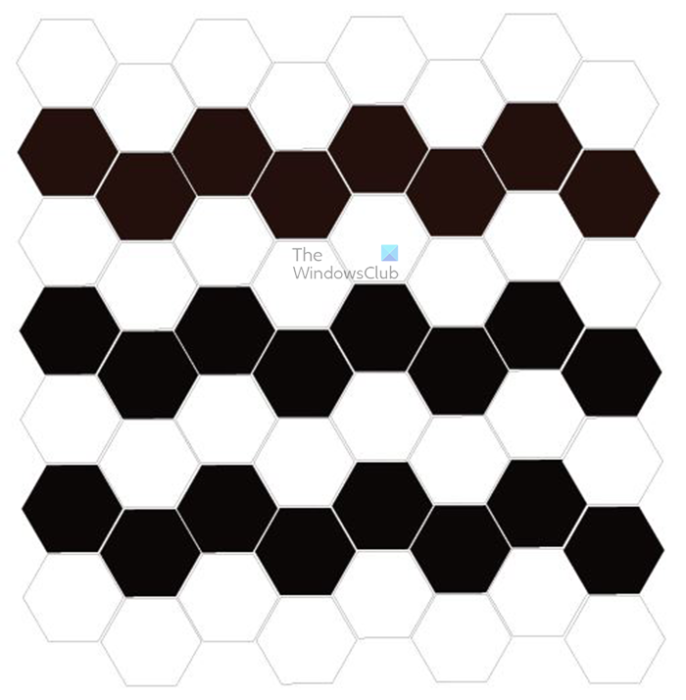
これが完成形です。すべてのポリゴンが行と列に配置されます。完成したボールがきれいに見えるように、それらの間のスペースを均等にするようにしてください.行と列の数は異なる場合がありますが、実際には問題ではありません。しかし。多ければ多いほど、ボールが大きいほど良いです。ポリゴンの数が多いほど、スペースを埋めるために伸びにくくなります。小さい円を塗りつぶす必要があり、ポリゴンが多すぎる場合、これは逆に機能する可能性があります。
隆起したポリゴンの端を平らにしたい場合に試すことができるステップがあります。これは、球体を作成するときに特定の角度からボールを見たい場合に役立ちます。多角形を平らにするか、4 つの側面を持ちます。左の「ツール」パネルに移動し、「ペン」ツールを選択します。次に、突き出たポリゴンを選択し、上部の 2 つの点をクリックします。それらは平らになり、多角形には 4 つの側面があります。各行のポリゴンがグループ化されるため、目的のポリゴンを右クリックして、[選択したグループを分離] を選択できます。次に、ペンツールを使用してドットを削除できます。作業したいポリゴンを選択するとポイントが表示され、ペンツールを選択してから、削除したいポイントにカーソルを合わせると、ペンツールの横にマイナス (-) が表示され、表示されたらクリックすると、ドットが表示されます。除去される。
完了したら、右クリックして選択します 分離モードを終了する .目的のポリゴンを選択してこれを行うこともできます ダイレクト選択ツール 、グループ化されている場合でも、グループ全体ではなく、クリックされたポリゴンが選択されます。その後、ペン ツールを使用して、選択したポリゴン上のポイントを削除できます。  これは、すべてのポリゴンが整列し、はみ出していないイメージです。
これは、すべてのポリゴンが整列し、はみ出していないイメージです。
3]シンボルにデザインを配置する
デザインのシェイプが完成したので、シンボル パネルに配置して、ボールの外側を作成するために使用できるようにします。シンボル パネルに配置するには、すべての図形を選択し、右側のシンボル パネルにドラッグします。 [シンボル] パネルが表示されない場合は、上部のメニュー バーに移動し、[ウィンドウ]、[シンボル] の順にクリックします。シンボル パレットは、スウォッチおよびブラシと同じグループにあります。 「シンボル」タブをクリックして開きます。
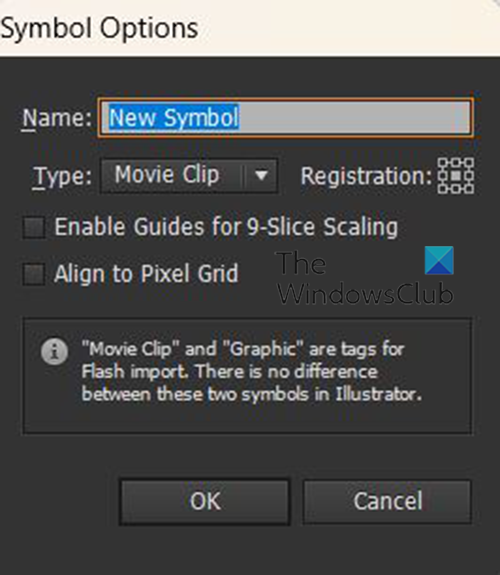
図形をシンボル パレットにドラッグすると、シンボルに名前を付けることができるダイアログが表示されます。
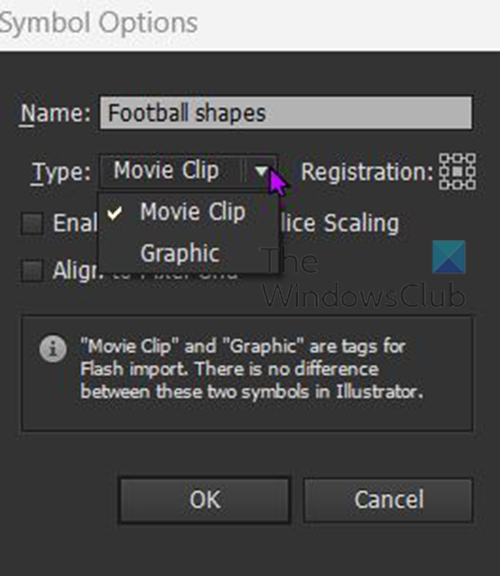
文字の種類を選択して選択することもできます ビデオクリップ また グラフィック .この場合は問題ありませんが、ビデオ クリップのままにするか、グラフィックを選択することができます。完了したら、 Ok あなたの選択を確認します。
図形をシンボル パレットに配置したら、それらをキャンバスから削除して、プロジェクトの次の部分のためのスペースを空けることができます。できれば上部または下部で、キャンバスから文字をクリックしてドラッグするだけです。必要に応じて、シンボルパネルでシンボルを右クリックしてシンボルからリンクを解除し、削除することもできます。
4]円を作る
次のステップは、球になる円を作成することです。円を作成するには、左側のツールバーに移動して楕円ツールを選択するか、 l キーボードで。次に、Shift + Alt キーを押しながらマウス ボタンを必要なサイズにドラッグすると、キャンバス上に円を描くことができます。楕円形ツールを選択してからキャンバスをクリックして球を描くこともできます。オプション ボックスが表示され、必要な寸法を指定して [OK] をクリックできます。確認。円が白の場合は色を変更し、そうでない場合はストロークを追加して、円を簡単に見えるようにする必要があります。 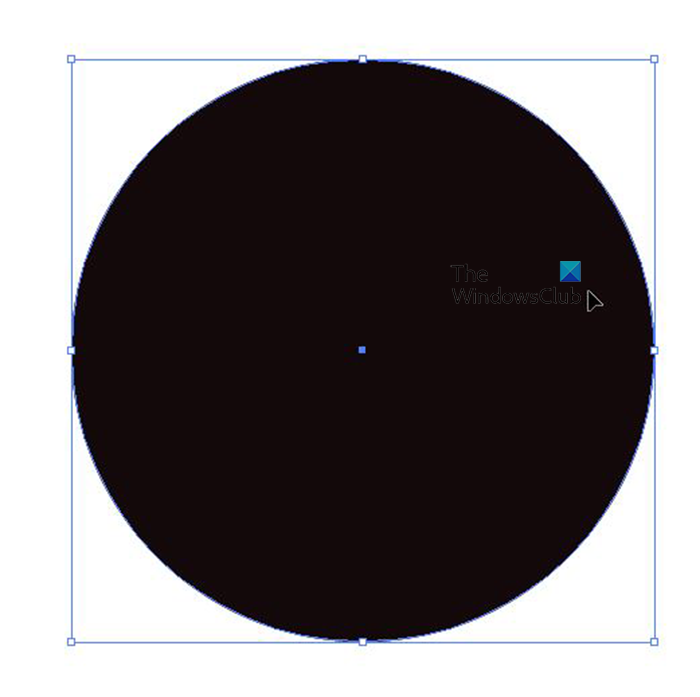
これは、黒色とストロークで完成した円です。
5]円を半分に切る
3D 球体を作成するには、円を半分にカットする必要があります。はさみツールまたはダイレクト選択ツールを使用して、円を半分にカットできます。はさみツールを使用して円を作成するには、左側のツールバーに移動してはさみを選択します。次に、円の上端と下端をクリックし、Backspace をダブルクリックします。これにより、円の左半分が削除されます。ダイレクト選択ツールを使用して円の半分を削除するには、円を選択し、左側のツールバーに移動してダイレクト選択ツールを選択します。ダイレクト選択ツールを使用して円の左端と下端をクリックし、Backspace キーを押します。
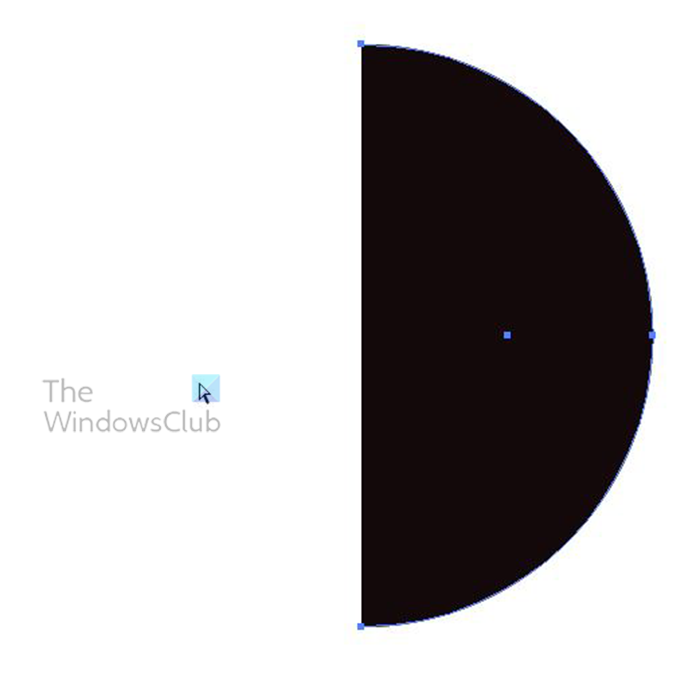 これは半円です。
これは半円です。
6] 3D効果を使う
それでは、半円から球を作成しましょう。これを行うには、半円を選択して上部のメニュー バーに移動し、[効果]、[3D]、[回転] の順にクリックします。
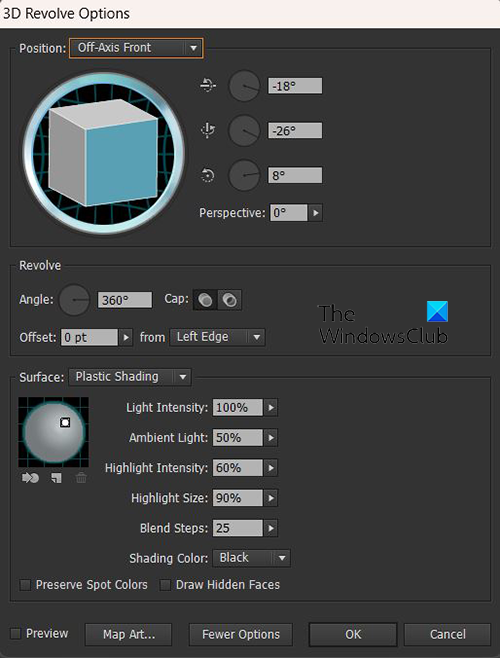
Windows10他のユーザーオプションはありません
3D 回転オプション ウィンドウが表示されます。 [プレビュー] をクリックしてライブ プレビューを有効にし、発生した変更をリアルタイムで確認します。 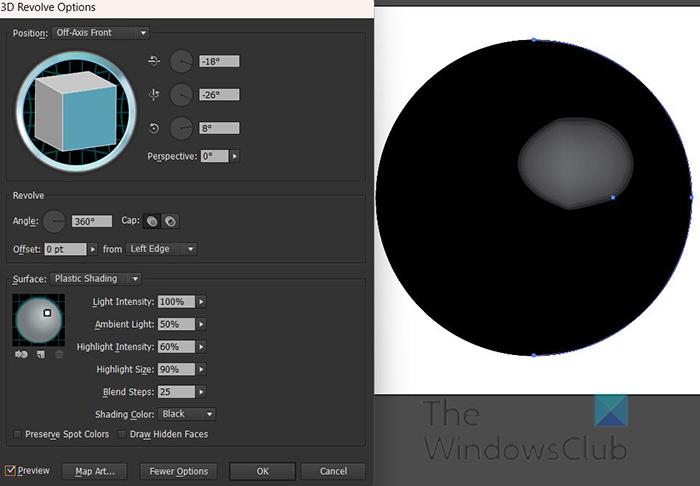
プレビューをオンにすると、半円が球に変わる様子がわかります。
次に、Map Map をクリックして、球体にシンボルを配置できるウィンドウを開きます。
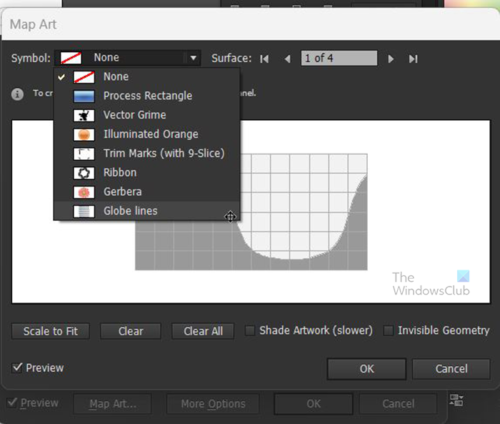
「シンボル」オプションが表示されているマップ ウィンドウの上部に移動します。ドロップダウン矢印をクリックすると、作成したシンボルを含む使用可能なシンボルのリストが表示されます。作成したものをクリックします。
シンボルはマップ ウィンドウに配置され、球体にも表示されます。球体に表示されない場合は、コンピューターのリソース (RAM) が不足している可能性があります。 Map Art ウィンドウの下部にある Scale to fit を選択すると、画像が球体に合わせてスケーリングされます。画像を移動してサイズを変更し、球体にどのように収まるかを確認することもできます。満足したら、次に進むことができます。自動スケーリングが常に最良の結果をもたらすとは限らないため、手動のスケーリングとパンが最適なオプションである場合があります。
満足のいくビューが得られたら、 目に見えないジオメトリ 球の線を非表示にして、球形の画像のみを表示します。クリックすることもできます 影絵 サッカーボールにわずかな輝きのあるメタリックな外観を与えます。完了したら、[OK] をクリックして [3D 回転オプション] ウィンドウに戻ります。
[3D 回転オプション] 画面で、3D 立方体をクリックして、サッカー ボールの表示面を調整できます。立方体を持って、さまざまな角度から動かして、別の外観にします。詳細オプションに移動して、シェーディングに別の色を選択することもできます。
3D 回転モードを終了した後で 3D 設定をさらに変更する場合は、右側のペインに移動して、 種族 を押す 3D 回転 (表示) .

これは、3D 回転後のサッカー/サッカー ボールです。
3D Rotation Options ウィンドウを閉じたとき。上部のメニュー バーに移動し、[オブジェクト] をクリックします。













