IT の専門家であれば、よく知っている可能性があります。 けいれん . Twitch は、ゲーマーが自分のゲームプレイをストリーミングして他のユーザーに視聴できるようにするライブ ストリーミング プラットフォームです。 Twitch ストリームを音声なしで視聴できますが、Twitch オーディオのみを聞きたい場合があります。方法は次のとおりです。
まず、ダウンロードしてインストールする必要があります VBオーディオケーブル .これは、あるアプリケーションから別のアプリケーションにオーディオをルーティングできる無料の仮想オーディオ ケーブルです。 VB-Audio Cable をインストールしたら、アプリケーションを起動すると、次のように表示されます。
グーグルシートでグラフを作成する方法

次に、Web ブラウザーで Twitch を開き、ストリームの再生を開始します。次に、VB-Audio ケーブルで、[出力] の横にあるドロップダウン メニューをクリックし、[ケーブル出力 (VB-Audio 仮想ケーブル)] を選択します。
次に、選択したオーディオ プレーヤーを開きます (使用している foobar2000 この例では)、[ファイル] > [場所を開く] に移動します。 [場所を開く] ダイアログ ボックスで、次の URL を入力します。
http://localhost:8888/
これで、オーディオ プレーヤーで Twitch ストリームからオーディオを聞くことができるはずです。それだけです!
この投稿はあなたに表示されます Twitchラジオモードをオンラインでオンにする方法 に ストリーム オーディオのみを再生する の上 ウィンドウズ 11/10 コンピューター。 Twitch Android アプリには組み込み機能があり、 音声のみ 有効にすると、電話がロックされている場合でも (アプリケーションがバックグラウンドで実行されていない限り)、ユーザーはビデオ コンテンツなしでブロードキャストを聞くことができるモード (またはラジオ モード)。ただし、これは Web で Twitch を使用する場合には当てはまりません。ただし、Twitch を使用しているときにライブ ブロードキャストのオーディオのみを再生するのに役立ついくつかの方法があります。 グーグルクローム 、 マイクロソフトエッジ 、 ファイアフォックス ブラウザなど
Web で Twitch ラジオ モードを有効にして、ストリーム オーディオのみを再生する方法

これは、特にビデオ コンテンツが重要でない音楽ストリームの場合に非常に便利です。また、ブラウザのデータとリソースを節約するのにも役立ちます.この投稿で説明されているオプションは有効ですが、過去のブロードキャストやビデオ クリップなどではなく、ライブ ブロードキャストでのみ機能することに注意してください。
Twitch Audio のみを聞く方法
Twitch Radio Mode または Online Audio Only Mode をオンにして、ライブ ストリーム オーディオのみを再生するには、次のオプションを使用できます。
Windows10の中マウスボタン
- Twitchラジオモード
- Twitch.tv の代替プレーヤー。
両方のオプションを確認してみましょう。
1]ラジオモードを切り替えます
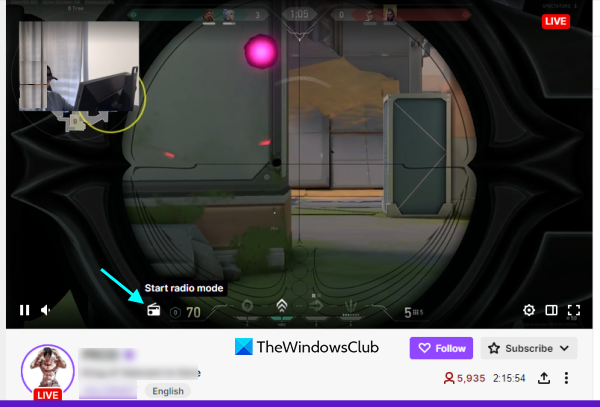
Twitch Radio Mode は、Google Chrome で利用できる無料のオープン ソース拡張機能です。しかし、誰もが知っているように、Chrome 拡張機能を Microsoft Edge に簡単にインストールできます。したがって、この Twitch Radio Mode 拡張機能は Edge ブラウザーでも使用できます。さらに、Opera ブラウザーは Chrome 拡張機能もサポートしているため、使用する場所を選択できます。
この拡張機能の目的は単純です。Chrome または他のブラウザーで Twitch ライブ ストリームの「オーディオのみ」モードを有効にします。この拡張機能の使用も非常に簡単です。
この拡張機能は次の場所からインストールできます。 Chrome ウェブストア .インストールすると、有効にするために使用できる拡張機能アイコンが表示されます ラジオモードが終了すると自動的にビデオを再生します オプション。ただし、これは使用する二次的なオプションです。この拡張機能がライブ ブロードキャスト オーディオのみを再生する方法を確認してみましょう。この拡張機能をインストールした後:
- ストリーマーのチャンネル ページにアクセスして、ブロードキャストを再生します
- ビデオ コントロール パネルに、アイコンが表示されます。 無線モード 音量スライダーの横にあるアイコン (白いアイコン)
- このラジオ モード アイコンをクリックすると、ブロードキャストがオーディオ モードで再生されます。ビデオが一時停止されていることがわかりますが、オーディオ モードのみで引き続き再生されます。
- ラジオ モードの色も黄色に変わり、オーディオ モードがオンになっていることを示します。ストリーミング チャットを続けたり、他のタブやアプリを操作したり、ライブ ブロードキャストを楽しんだりできます。
- 音声のみモードをオフにするには、同じラジオ モード アイコンをタップし、ビデオの再生ボタンを使用します。
接続済み: Twitch から動画をダウンロードする方法。
2] Twitch.tvの代替プレーヤー
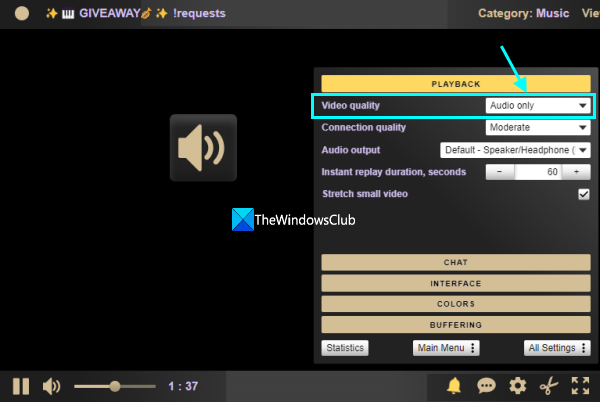
Twitch.tv の代替プレーヤーは、Firefox、Google Chrome、および Microsoft Edge で利用できる優れた拡張機能です。名前が示すように、Twitch ライブ ストリームを再生する別のメディア プレーヤーを提供し、オーディオのみモードをオンにして音楽を楽しむこともできます。
また、このアドオン/拡張機能には非常に多くの優れた機能があり、それが何千人ものユーザーがこの拡張機能をインストールした理由です.いくつかの重要な機能のリストを次に示します。
- 生放送の即時再生。インスタント再生時間を秒単位で設定できます (たとえば、 240秒 、 300秒 など)
- 電源を切る 短いビデオを伸ばす プレーヤーのサイズ選択
- チャットのサイズと場所を調整する
- Twitch 広告を非表示にします。これはかなり優れた機能です。ただし、ストリームに埋め込まれた広告は引き続き表示されます。
- チャットセクションを完全に非表示にする
- マウス ホイールで音量を変更します。
では、この拡張機能がライブ ブロードキャストの Twitch ラジオ モードを有効にするのにどのように役立つかを見てみましょう。
まず、この Firefox アドオンのホームページにアクセスしてください。 addons.mozilla.org .アドオンをインストールしたら、Twitch Web サイトを開くと、右上隅にアドオン アイコンが表示されます。 Chrome および Edge ユーザーは この拡張機能をここで入手してください。
デフォルトでは、アドインは自動実行モードのままです。ライブ ブロードキャストを再生するときに、プレーヤー拡張機能が自動的にアクティブ化または起動されるようにします。ただし、アドオン アイコンを右クリックしてこの動作を切り替え、アドオン アイコンを左クリックしてプレーヤーを有効にすることができます。
この Twitch.tv 代替プレーヤー アドオンでライブ ストリームの再生が開始されたとき:
minecraftをリセット
- クリック 設定 アイコンは右下隅にあります
- 設定セクションで、展開します 再生 セクション
- 最後に選択 音声のみ モードはドロップダウンメニューにあります ビデオ品質 .
これにより、変更がすぐに適用され、Twitch ラジオ モードが有効になります。
手動で変更しない限り、Audio Only モードはそのまま残ります。いつでもビデオ モードに切り替えたり、他の設定を調整したりできます。
また読む: Twitch のフリーズ、バッファリング、ラグの問題 [修正済み]。
gmail +トリック
PCで音声のみのTwitchを作成できますか?
現在、Twitch には、PC または Web で音声のみモードを有効にする組み込みのオプションまたは機能がありません。ただし、有効化することは可能です 音声のみ などのサードパーティの拡張機能を使用したライブ ブロードキャスト用のモード Twitchラジオモード と Twitch.tv の代替プレーヤー さまざまなブラウザ用。上記の投稿には、そのような拡張機能が含まれています。過去の放送や動画にはご利用いただけません。ただし、これらの拡張機能は、Twitch ライブ ストリームの音声のみモードを有効にするのに最適です。
読む : Twitchで今すぐプレイできる最高のブラウザゲーム
Twitchでのみミュートする方法は?
Twitch モバイル アプリには、Android ユーザーがそのストリームまたはビデオのオーディオまたは音楽を再生し続けながら、ビデオ コンテンツをミュートできる「オーディオのみ」機能が含まれています。それが気に入らず、Twitch の音声のみモードをオフにしたい場合は、次の手順に従ってください。
- ブロードキャストまたはストリームを開く
- プレス 設定 アイコン (または歯車のアイコン)
- プレス 音声のみ VIEW OPTIONS セクションで
- プレス 申し込み ボタン。
続きを読む: Twitch Mods タブが読み込まれない問題を修正。
Twitch でのみオーディオをストリーミングする他の方法はありますか?
もちろん、Twitch でオーディオをストリーミングすることしかできないツールがたくさんあるはずだと思っているでしょう。少なくとも私たちの観点からはそうではありません。この機能が非常に重要な場合は、Twitch に連絡して機能を提案することをお勧めします。
ビデオなしでTwitchを見ることはできますか?
はい、可能ですが、Twitch はこの機能を提供していないことに注意してください。したがって、ユーザーはサードパーティのツールを使用して作業を完了する必要があります。
音声は Twitch の視聴者としてのみカウントされますか?
ビデオが Twitch でどのように表示されても、ライブ ストリームがアクティブである限り、視聴者と見なされます。
画面をオフにしてTwitchを見る方法は?
モバイル デバイスでは、ユーザーはライブ ストリーミングを無効にし、電話の画面がオフのときやアプリがバックグラウンドで実行されているときにオーディオを再生できるようにすることで、オーディオのみのモードを取得できます。 「設定」ボタンをクリックし、そこから「オーディオのみ」をクリックするだけです。 「適用」をクリックしてタスクを終了します。



![間違ったドライブの Windows ブート マネージャー [修正]](https://prankmike.com/img/boot/FB/windows-boot-manager-on-wrong-drive-fix-1.jpg)











